手軽に友人とやり取りができて便利なLINEアプリ、スタンプだったり画像だったりURLだったりを送る際、思うことがありました。
スマホで撮った写真を送るならまだしも、GIF画像だったり、紹介したいお店のURLだったり、思うような表示がされないことが過去にあったためです。
しかし、ふと気づいたのです。
そもそもLINEに慣れてしまえば問題ありませんし、また最近では送信取り消し機能も付いたため特別有用というわけではありませんが、せっかくなので記事にしておきます。
Keepメモが新機能として登場したけれど
本記事を投稿した2018年3月時点にはなかったのですが、2020年7月8日に「Keepメモ」という新機能が公開されました。
このKeepメモがどんな機能なのか、公式サイトより引用してみました。
「Keepメモ」は自分専用のトークルームに通常のトークと同じ要領でテキストやデータを送ることで、Keepに記録できる機能です。急に思いついたアイデアを書き留めておきたい時、仮で作成した資料を後で確認したい時など、いわばメモ帳や記録帳として使えます。
トークのKeep機能を利用する|LINEみんなの使い方ガイド
文中に「自分専用のトークルーム」という語句があるように、Keepメモを使えば好きなだけテストできそうです。
Keepメモの使い方
では、KeepメモはLINEアプリ内のどこにあるかというと、トークルーム一覧にあります。
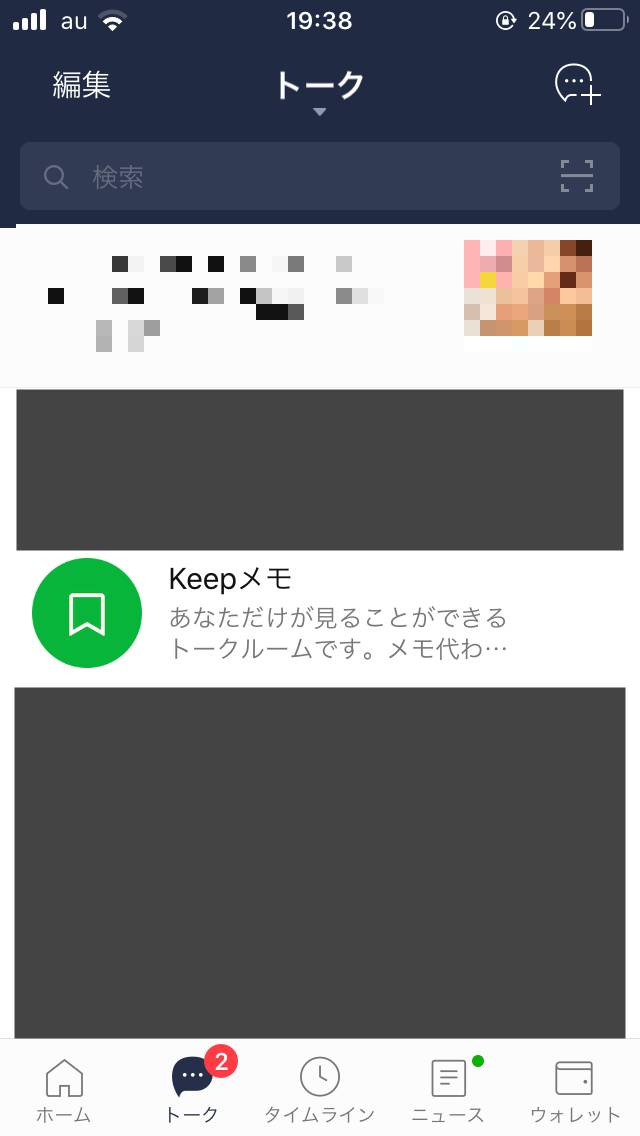
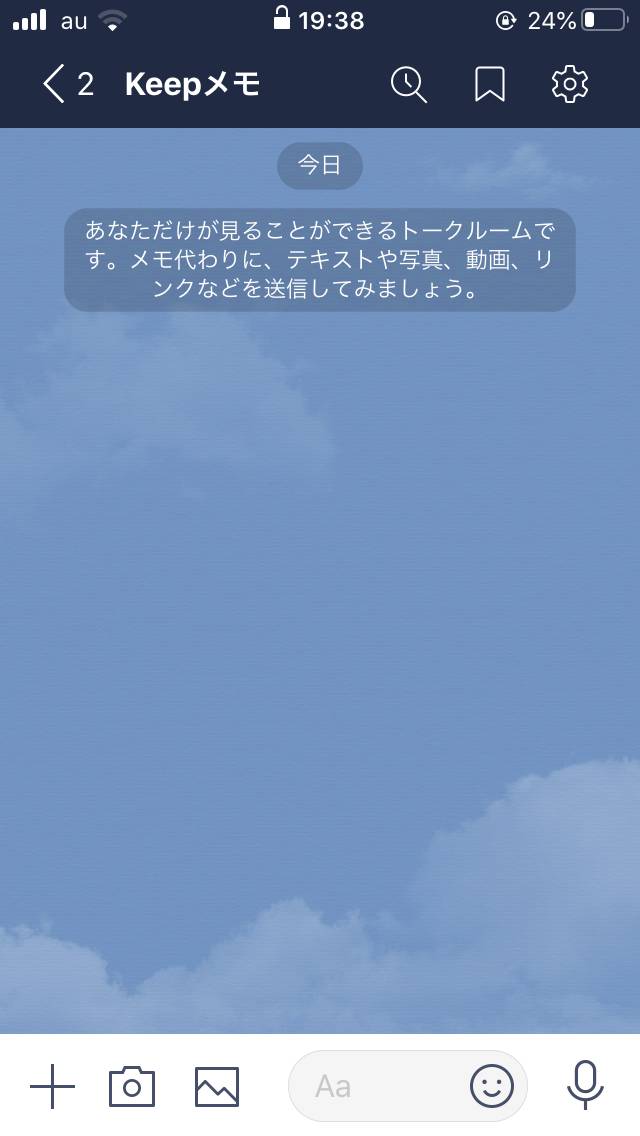
Keepメモをタップして開いた画面は、他のトーク画面とあまり変わりありませんね。違いは自分だけが見られるという点です。
試しにテキストメッセージを送信してみました。

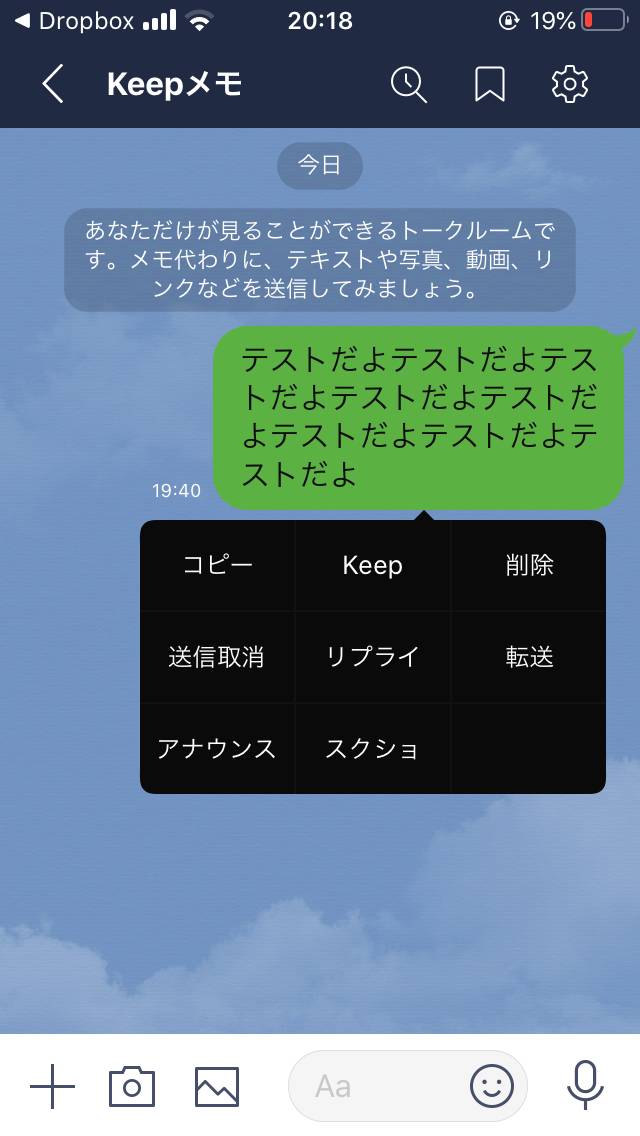
2枚目の画像にあるように、普通のトークルームと同じく、吹き出しを長押しすることで送信したものを削除したりすることが可能です。
なお、この機能はあくまで従来から存在するKeep機能の一部です。つまり、Keepメモに送信したもの(上の画像でいえば「テストテストテスト……」のテキストメッセージ)は、Keepに記録されます。
どういうことか、ホームタブの自分のユーザー名の横にある<Keep>を押して確認してみましょう。
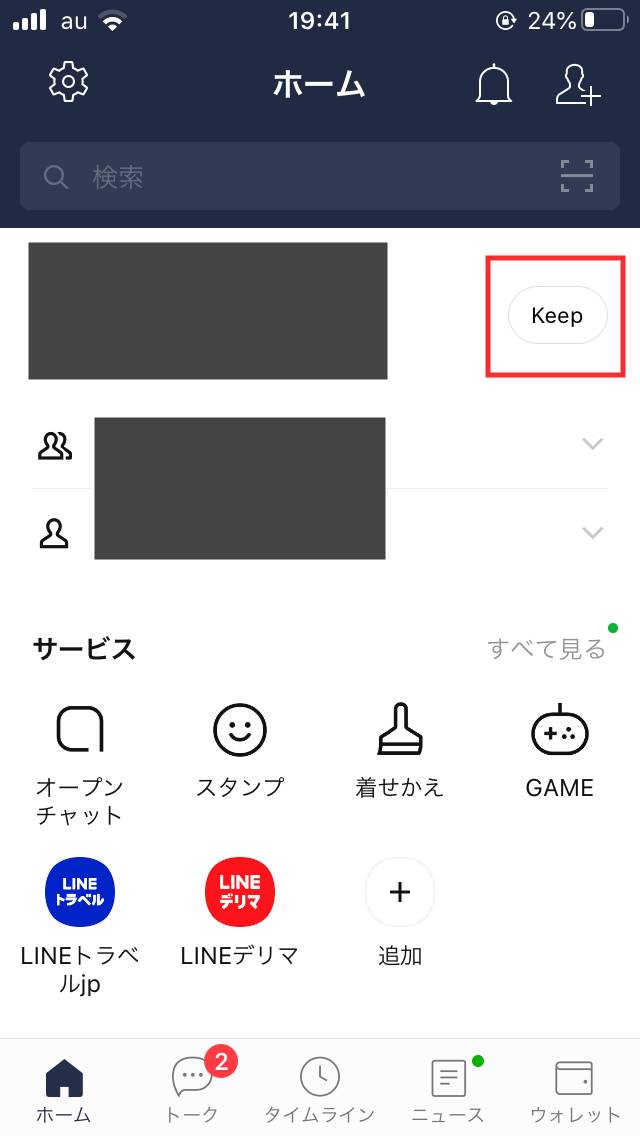
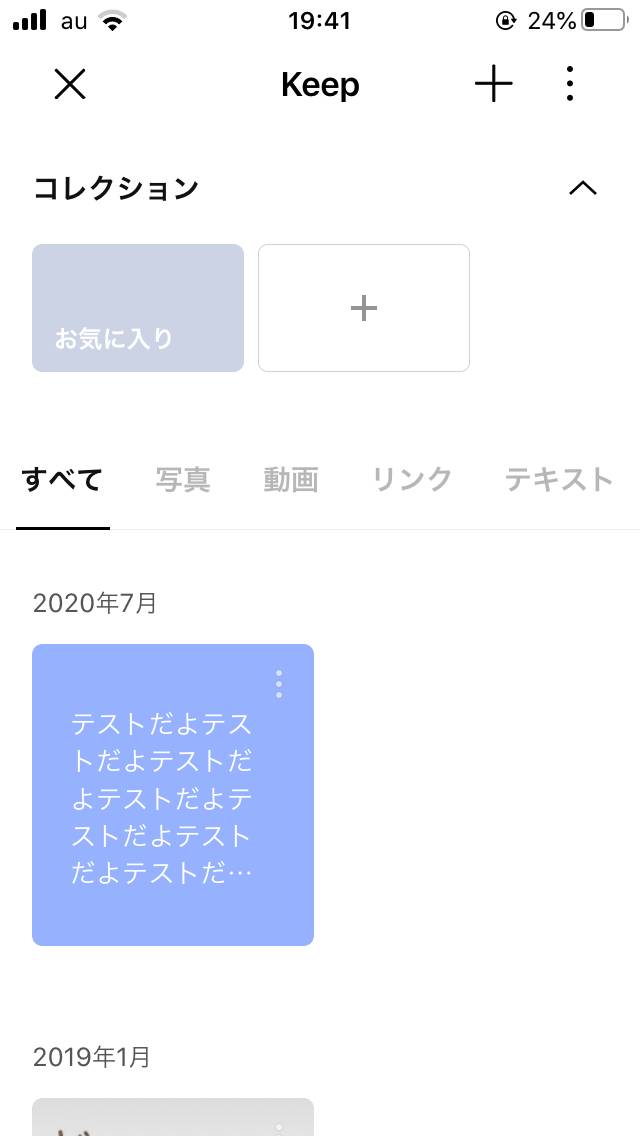
ご覧の通り、Keep一覧の画面に先ほどのテキストメッセージが表示されています。
なお、これは上でリンクを張った公式サイトの「トークのKeep機能を利用する|LINEみんなの使い方ガイド」でも記載されているように、Keep一覧に表示されていても保存はされていない状態であるため、大切なデータならば保存しておく必要があります。
ちなみに、保存方法としましては、Keep一覧の画面に表示されたデータの右上にある<︙>を押し、「ピン留め」「コレクションに追加」「端末に保存」のどれかを選択することで保存されます。テキストメッセージの場合は「テキストを編集」から保存することも可能です。
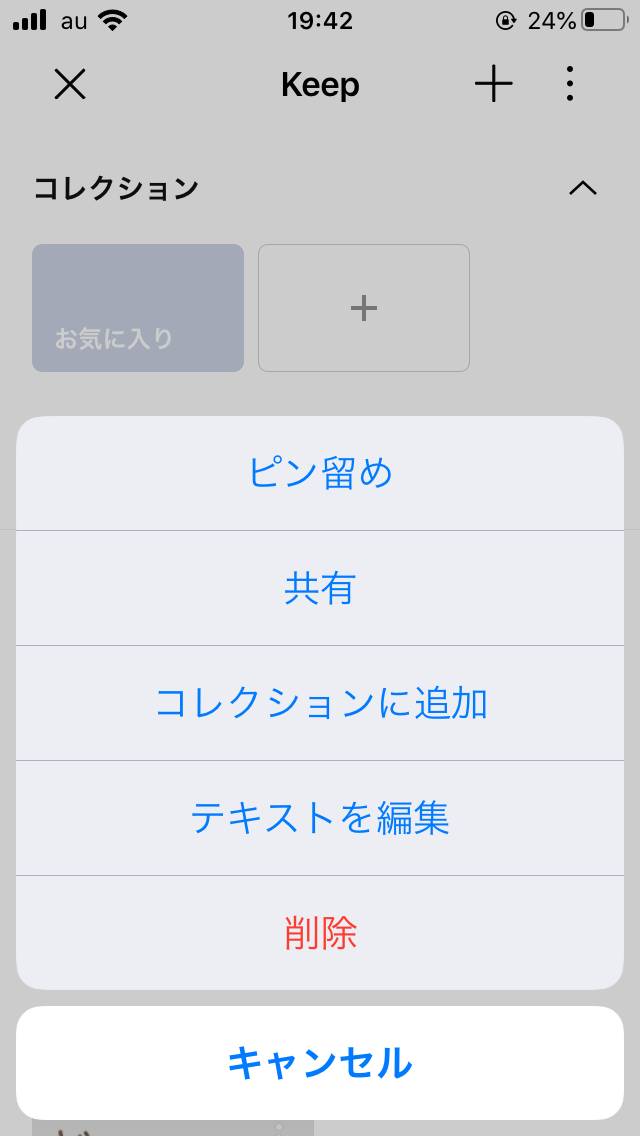
この保存を行わない場合、Keepメモの画面で削除したデータは、Keep一覧画面からも削除されることになります。
テスト用じゃない他のKeepとごちゃ混ぜになる問題
上でも書いたように、あくまでKeepメモはKeep機能の一部であるため、「本来の目的でKeepしていたもの」と「表示テスト目的でKeepしていたもの」がごちゃ混ぜになってしまう問題があります。
コレクションを作成してKeepデータを整理している場合は大きな問題ではないかもしれませんが、そうでない場合はなんだか気持ち悪い状態になってしまうかもしれません。
そうならないように、Keepメモの画面でテストし終わったらすぐに削除すればいいのですが、毎回削除するのもなんだか手間ですよね。
その作業があんまり気にならない、苦にならないという方や、Keep機能はこれまで使ったことがないしこれからも使わないだろうという方などは、ここまで紹介したKeepメモを使う方法がオススメです。
しかし、僕のように毎回削除するのが面倒くさいと思ってしまう方は、次に紹介する「新たに自分だけのトークルームを作ってテスト投稿用にする」というのがオススメです。
新たに自分だけのトークルームを作成する方法
作り方は簡単で、LINE上でやることは普通の「トークルーム」を作るときとあまり変わりません。
まず、ホームタブで<グループ>を押し、そこで出てきた<グループ作成>をまた押します。
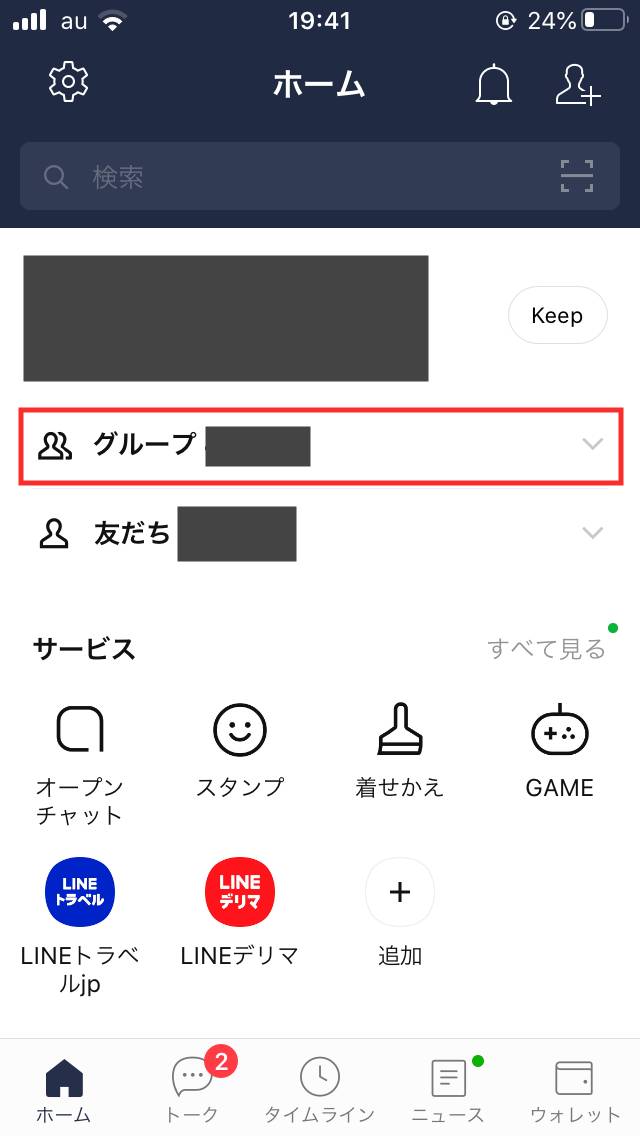
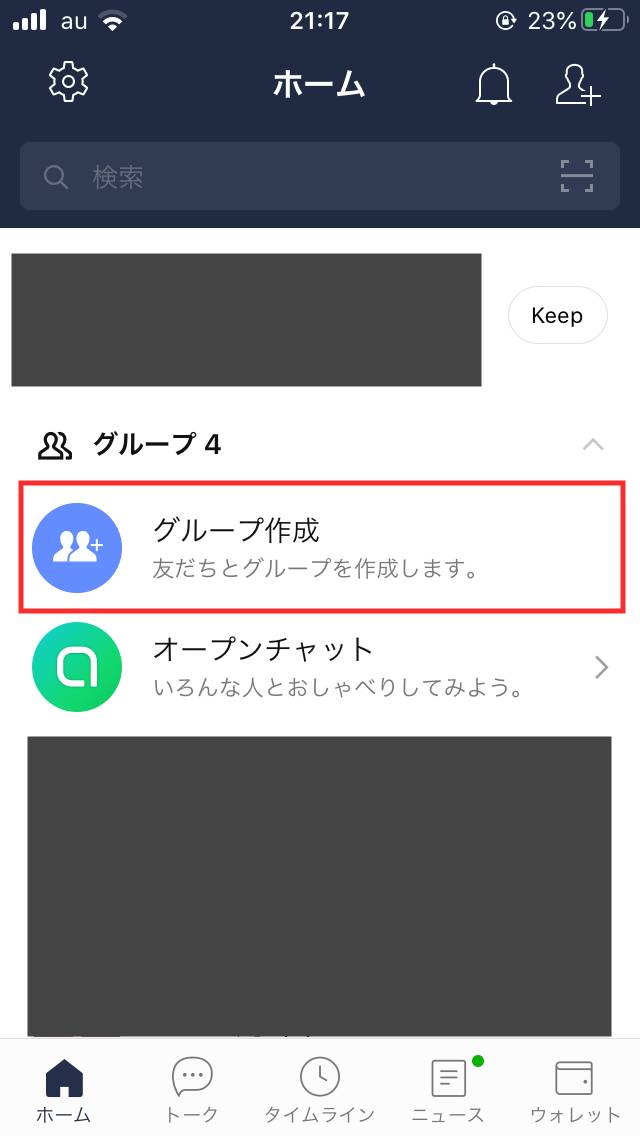
<グループ作成>を押すと、友だちを選択する画面になります。
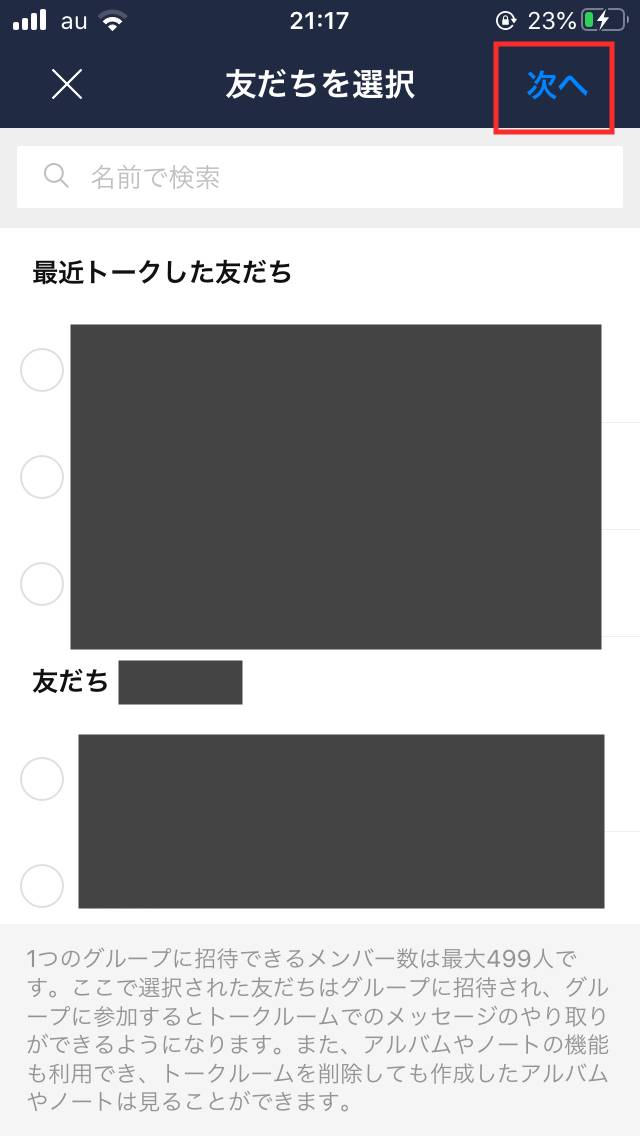
ここで、普通ならグループに参加するメンバーを選択するのですが、自分だけのトークルームを作成したい場合は、誰も選択せず、そのまま<次へ>を押します。
そうするとグループのプロフィール設定画面になるので、グループ名を設定しましょう。このとき、メンバーには自分だけが表示されています。
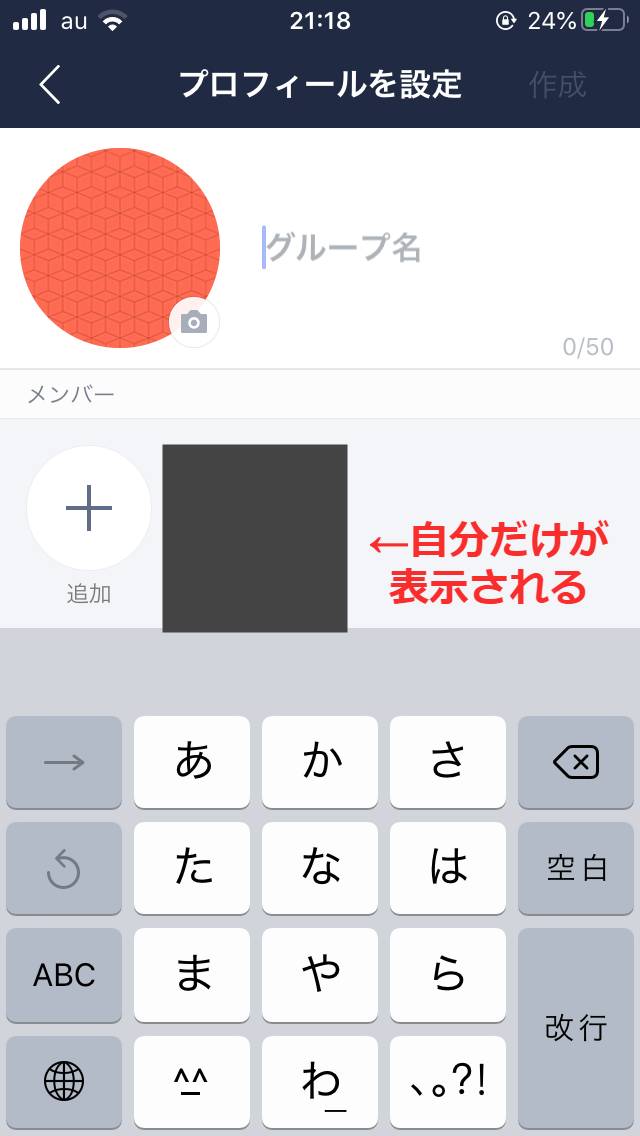
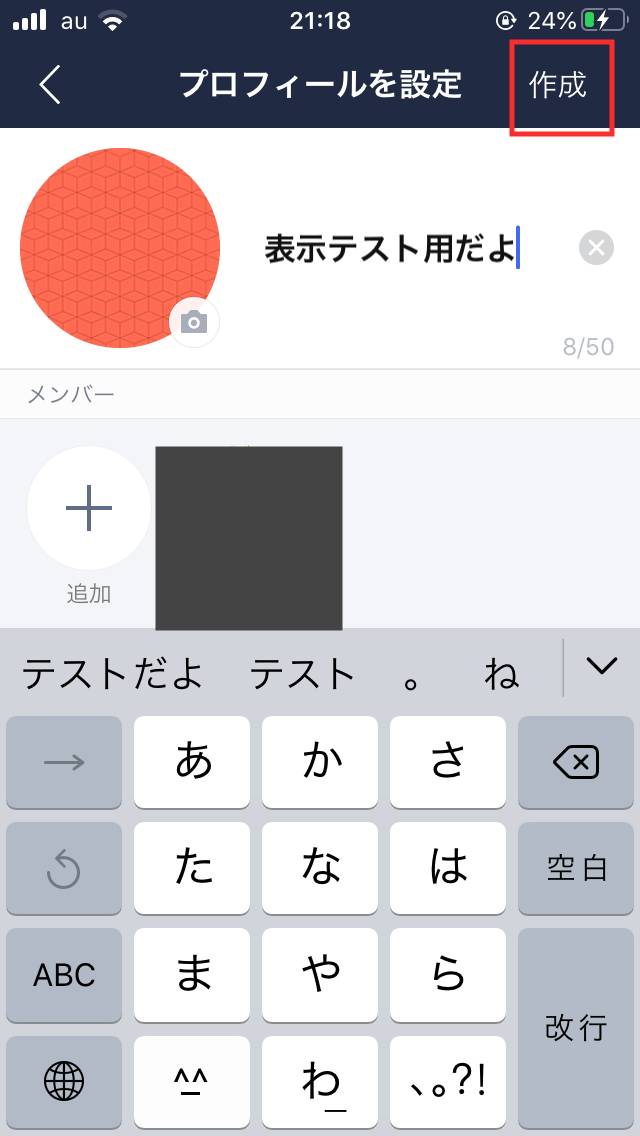
グループ名の入力が終わったら<作成>を押します。これで自分ひとりがメンバーのグループが作成されました。自動で次のような画面が表示されます。
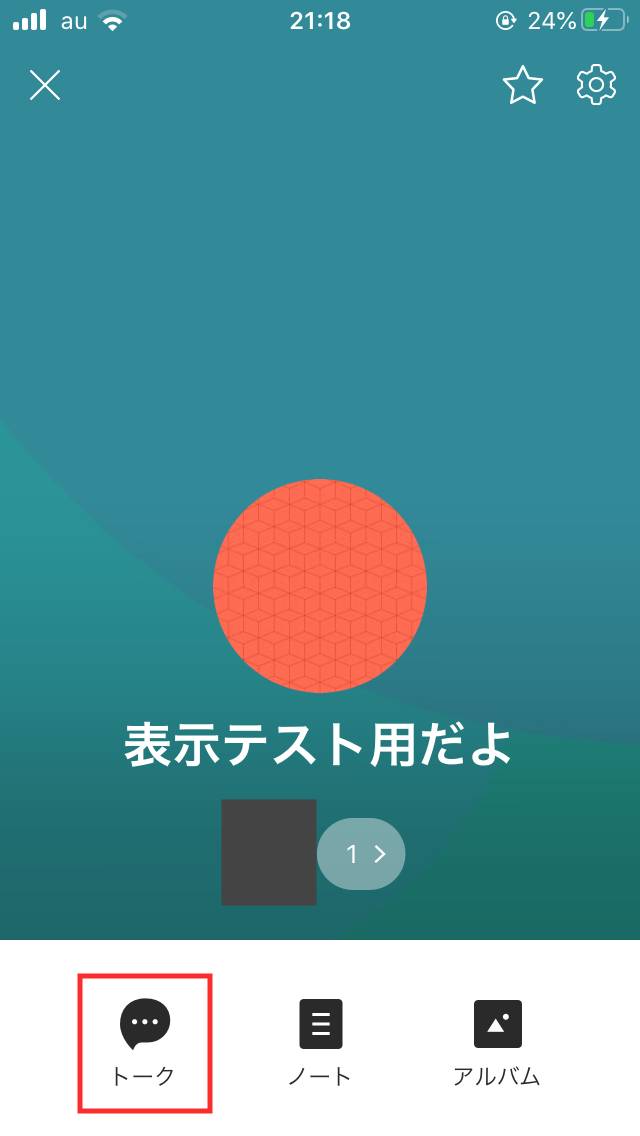
さっそくトークを押すと、あとは見慣れた画面です。このトークルームは自分ひとりだけが見られるので、好きなだけテスト送信が可能です。
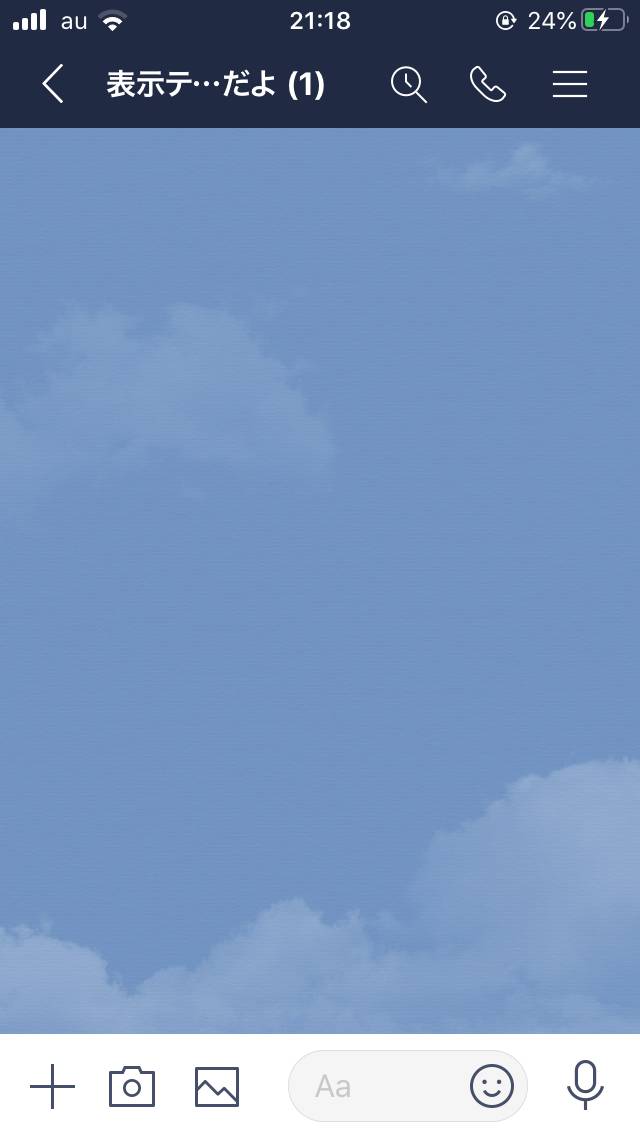
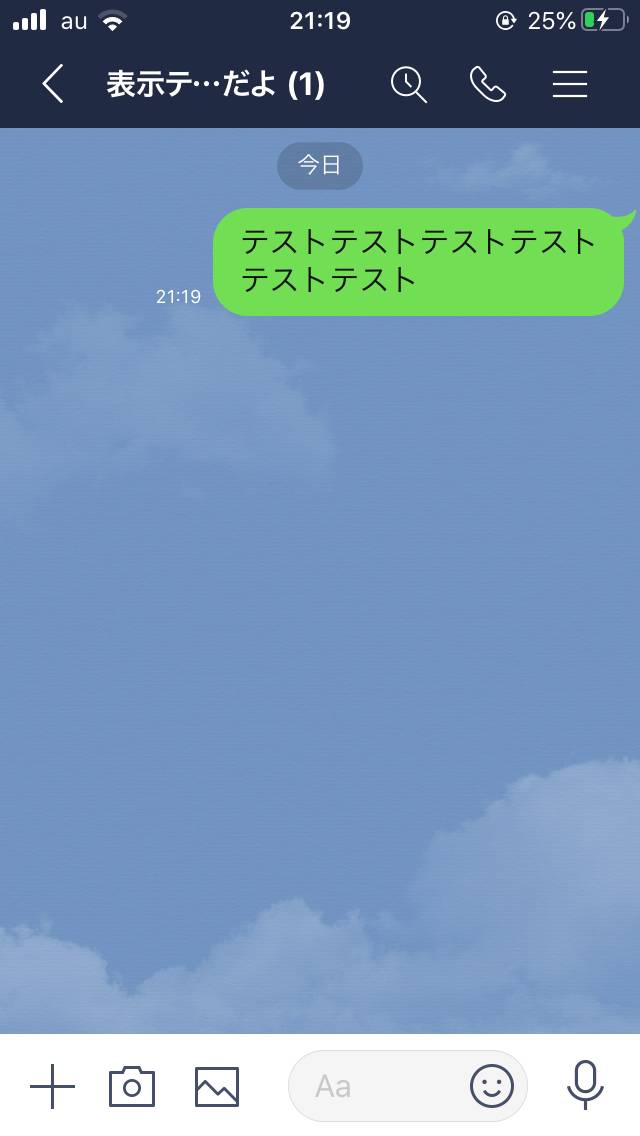
上で紹介したKeepメモを使う方法と異なり、様々なデータがごちゃ混ぜになることがないため、送信したデータの表示確認後もわざわざ削除する必要がなくて楽です。
自分で新たにトークルームを作成する必要があり、その点は手間に思えるかもしれませんが、2-30秒もあれば完了してしまうのであっという間ですよ。
なお、この作成したトークルームは、他のトークルームと同じくトーク一覧画面に表示されることになります。
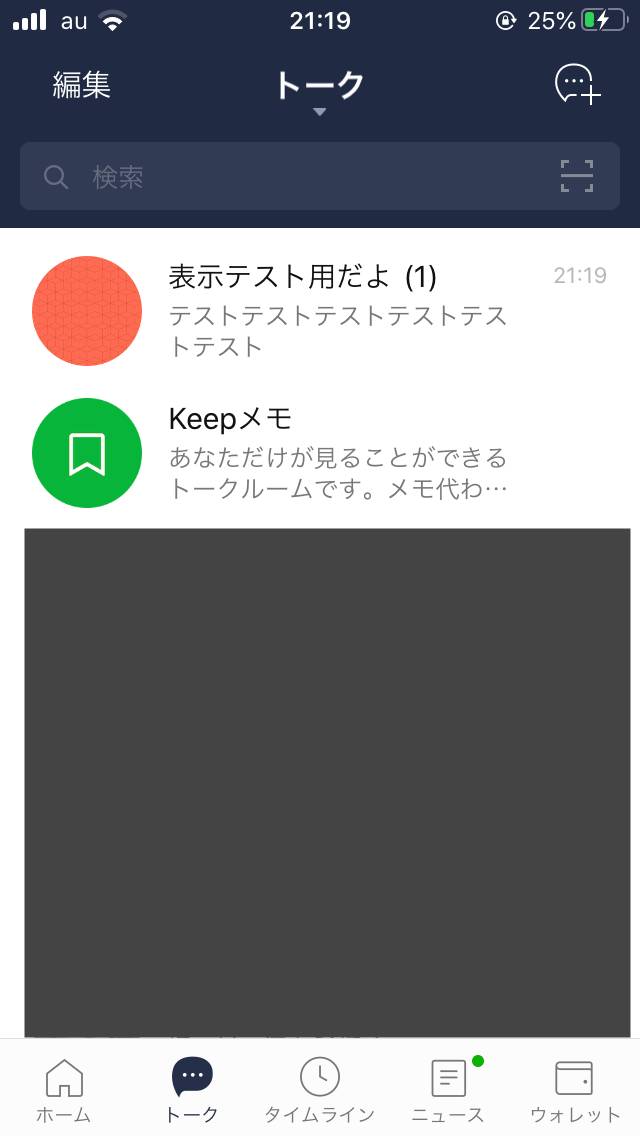
まとめ
このたび公開されたKeepメモもテスト用に使うことは可能ですが、個人的には新たに自分だけのトークルームを作成する方がオススメです。
なぜなら「Keepメモ」と「自分だけのトークルーム」を使い分けることにより、Keepメモをkeep機能本来の用途のみで利用でき、Keepのデータがごちゃ混ぜになるのを前もって避けられるからです。
また、Keepのデータを整理するためにテスト送信後に毎回削除する、といった煩わしさがなくなるのもメリットと言えるでしょう。
それではこの辺で終わります。もし興味があれば試してみてください。