ツイッターには特定の単語、ユーザー名、ハッシュタグなどを含むツイートをミュートできる機能があるのをご存知でしょうか。
この機能により、通知とタイムラインで任意の語句などを表示されないように設定することができます。
フォローを外したり、全てのツイートをミュートしたりするほどではなくとも、特定の単語が使われているツイートだけは非表示にしたい、というときに役立ちます。
この記事では、PCブラウザからの設定、iPhone(アプリ・ブラウザ)からの設定方法について、僕が「質問箱」をミュートしたときのスクリーンショットを用いながら紹介していきます。
※この記事の情報は投稿日時点のもので、今後ツイッターのアップデートにより仕様や設定方法が変わる可能性があります。
質問箱とは
「質問箱」は2017年11月に登場した、質問を募集して回答するサービスです。
ツイッターをしていて次のようなものを見たことはありませんか?
質問箱ユーザーはこのように質問画像付きで回答をツイッターに投稿することができます。
僕は時々見かける程度なら気に留めないのですが、連続で10個くらい投稿されていたり、さらに複数のフォロイーさん(自分がフォローしている人)がそのような使い方をしていたりすると、タイムラインが質問箱の投稿だらけになり「ちょっとなあ……」と思ってしまいます。
それでもこれまでは特に何も対処していませんでした。
しかし、煽りや悪口と取れるような質問にキレ気味に回答しているような投稿が目につくようになり、「それを自分のフォロワーに見せてどうしたいの」と僕自身も気持ちがすさんできたり滅入ってきたりしたので、いっそのことミュートすることにしました。
PCからの設定
それでは、PCからの設定方法に入っていきます。
おおまかな流れとしては「ログイン→設定とプライバシー→プライバシーとセキュリティ→ミュートするキーワードを設定」という感じです。これを画像を用いて順に紹介していきます。
まずツイッターにログインします。
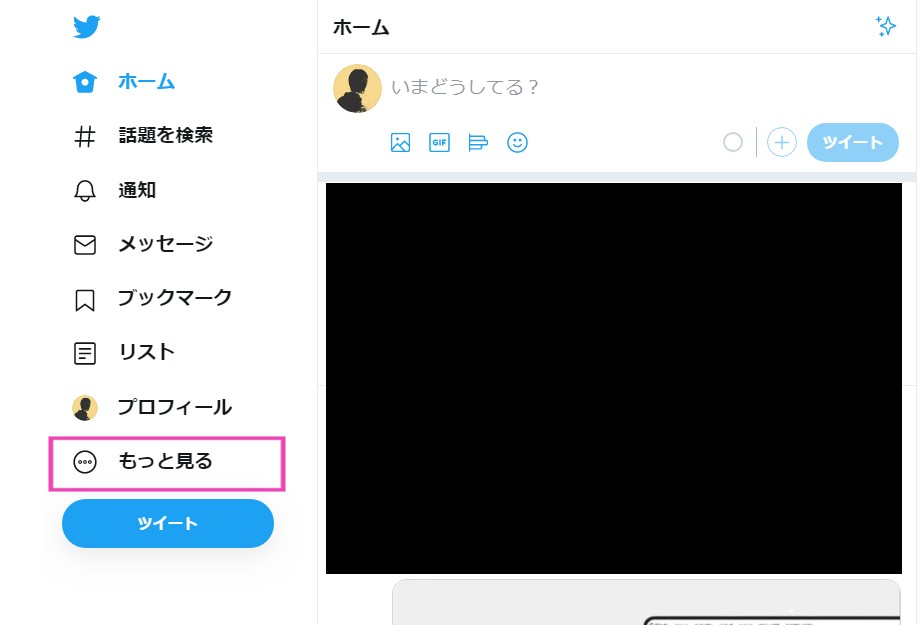
画面左の「もっと見る」をクリックします。
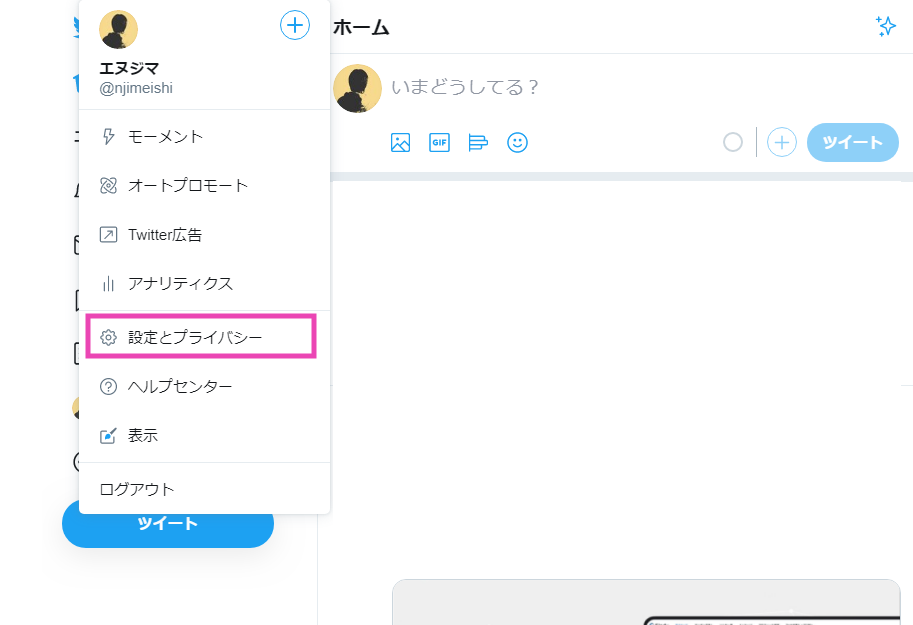
「設定とプライバシー」をクリックします。
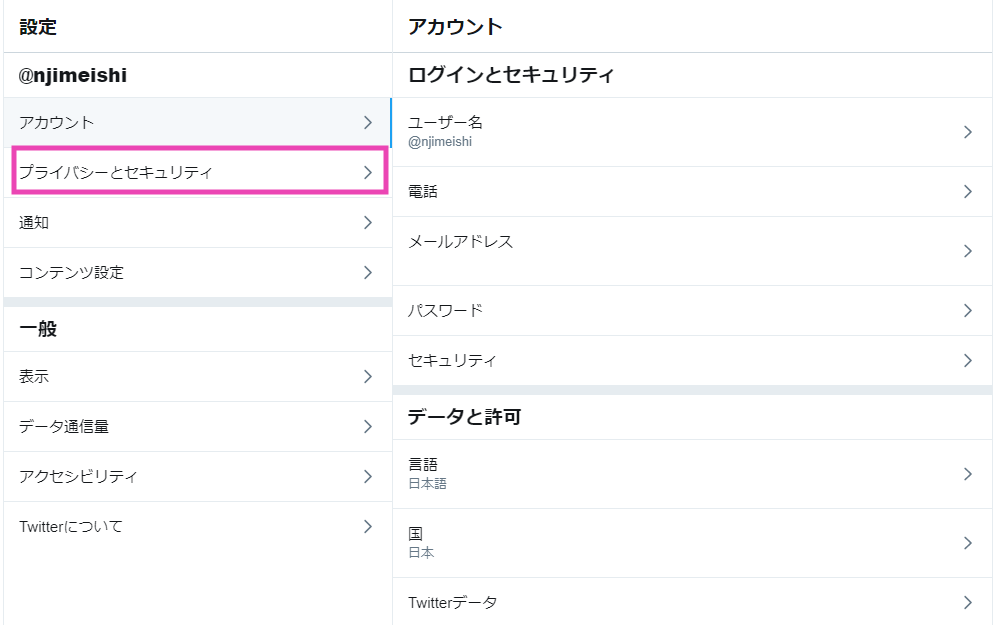
「プライバシーとセキュリティ」という項目をクリックし、少しスクロールします。
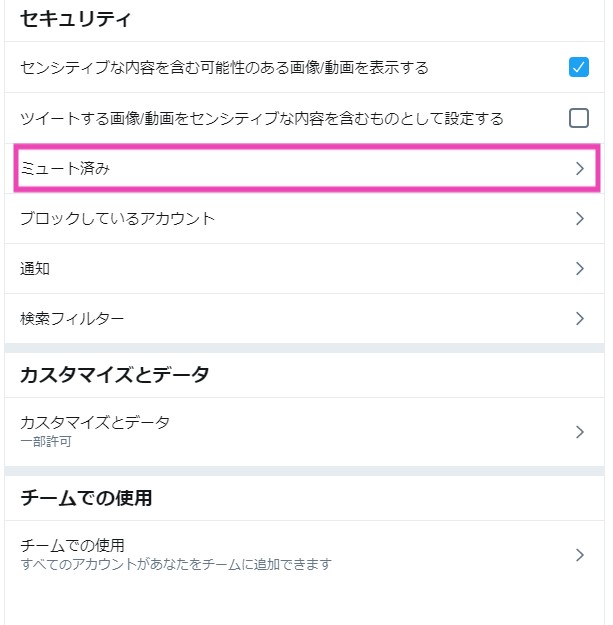
セキュリティ内に「ミュート済み」とあるのでクリックします。
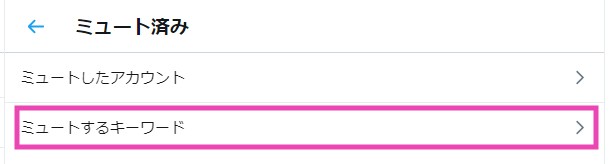
「ミュートするキーワード」をクリックします。
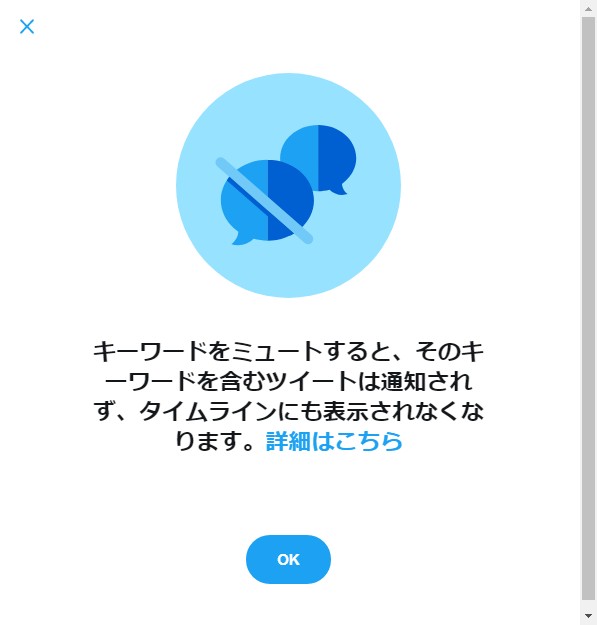
「詳細はこちら」の先にはミュート機能の注意事項などが記載されているため、初めての場合は目を通しておきましょう。読んだら「OK」を押します。
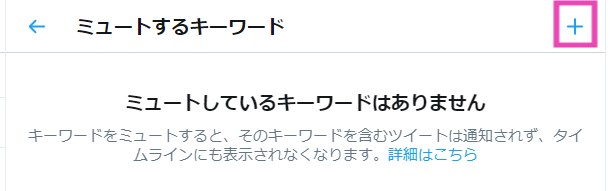
右上の「+」をクリックするとキーワード登録画面になります。
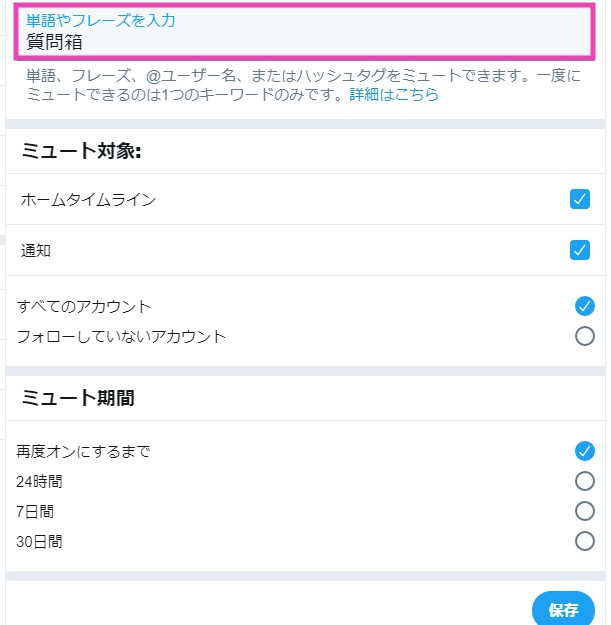
画面上部に「単語やフレーズの入力欄」があるので、ここに任意の単語・フレーズ・@ユーザー名・ハッシュタグを入力します。
上の画像では「質問箱」と単語を入力しています。
また、この画面ではミュート対象とミュート期間を設定することもできます。上の画像ではミュート対象をデフォルトの「フォローしていないアカウント」から「すべてのアカウント」に変更しています。
最後に忘れずに画面右下の「保存」を押しましょう。
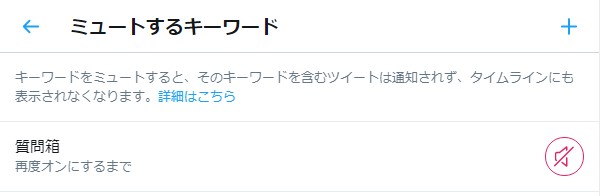
これでミュートするキーワードの登録は完了です。タイムラインに戻って確認しても反映されない場合は画面を更新してみましょう。
なお、ミュートの解除は画像右側にあるスピーカーマークをクリックすることで可能です。
以上、PCブラウザでの設定方法でした。
スマホ(iPhone)からの設定
続いてスマホ(iPhone)からの設定です。アプリ版とブラウザ版では設定方法が変わらなかったので、今回はアプリ版の画面を用いて説明したいと思います。
まずツイッターにログインします。
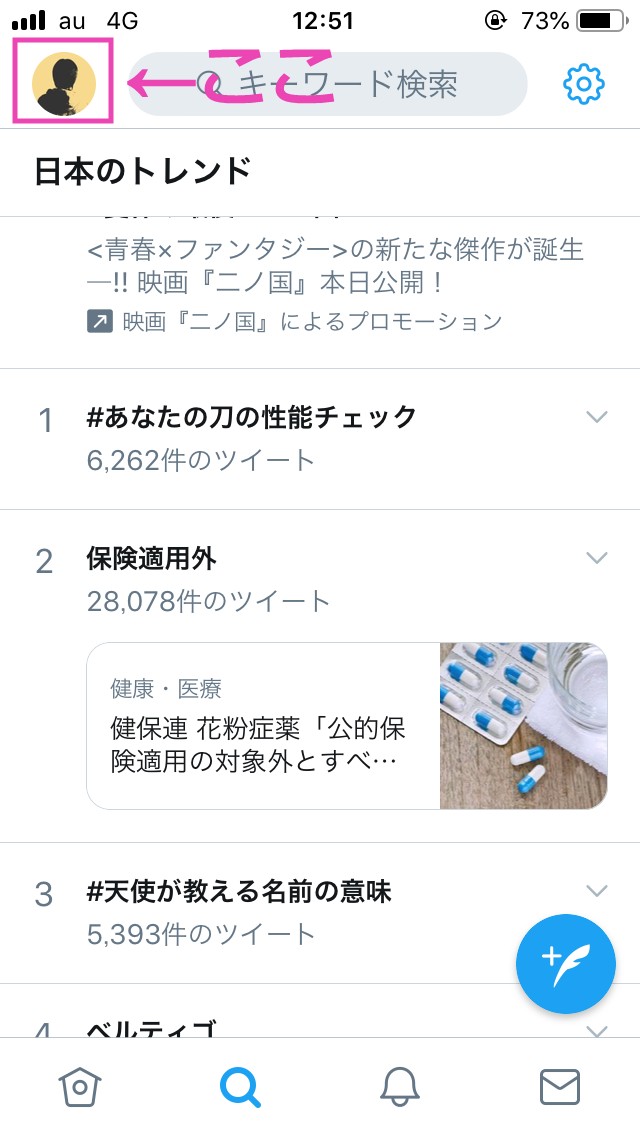
画面左上にある「自分のアイコン」をタップします。
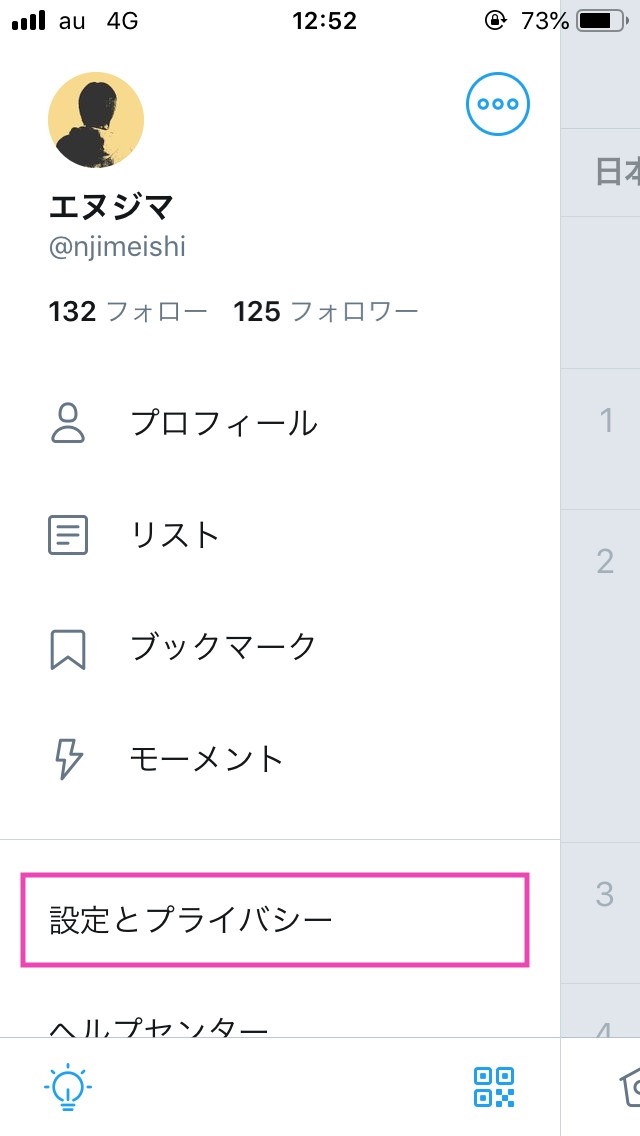
メニューが出てくるので「設定とプライバシー」をタップします。
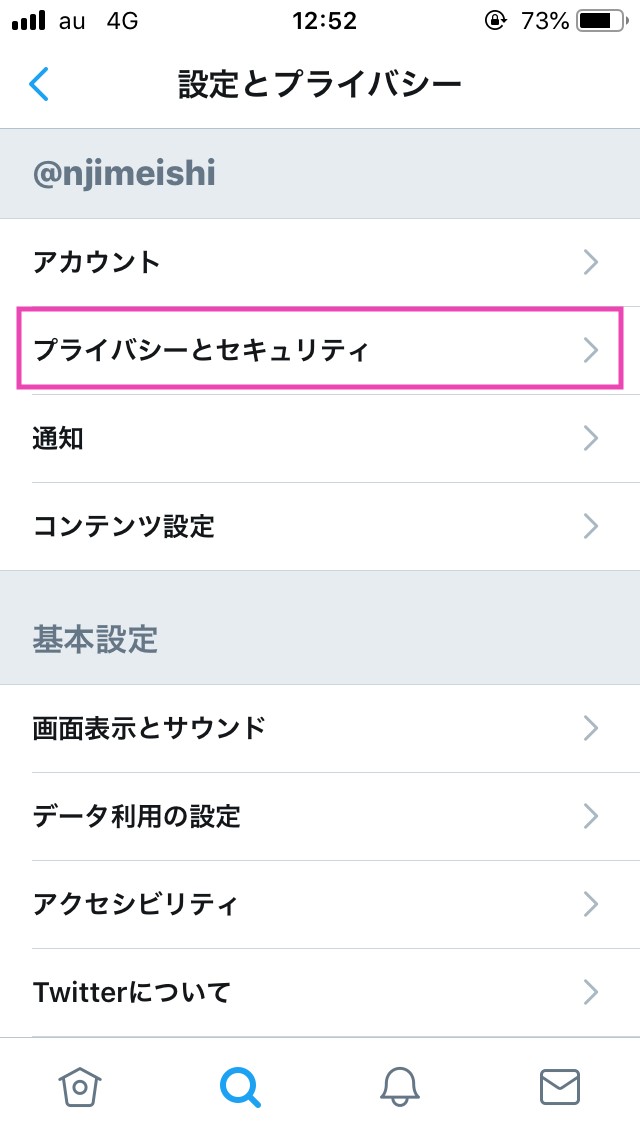
「プライバシーとセキュリティ」をタップし、画面遷移後スクロールすると「セキュリティ」内に「ミュート中」という項目があるのでタップします。
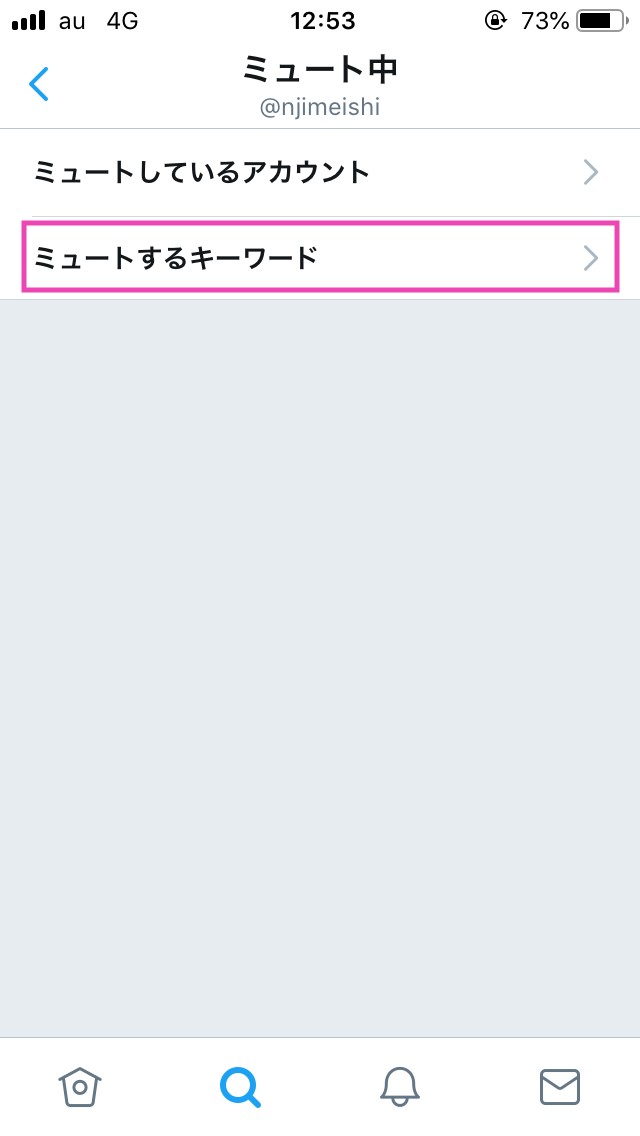
「ミュートするキーワード」をタップします。
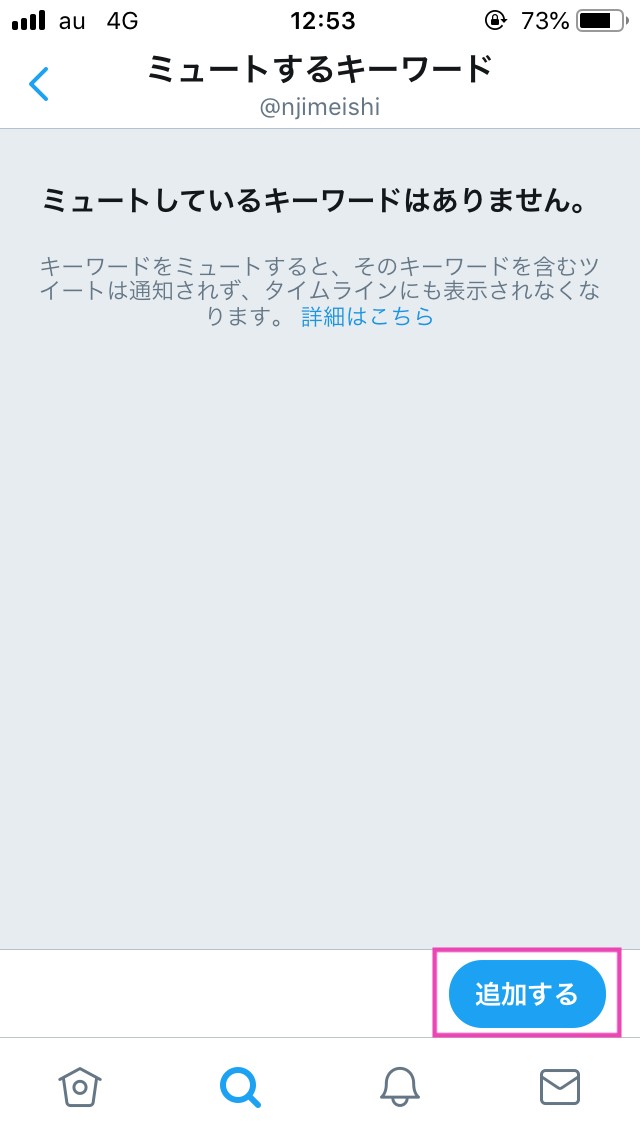
「詳細はこちら」の先にはミュート機能の注意事項などが記載されているため、初めての場合は目を通しておきましょう。
画面右下の「追加する」をタップするとキーワード登録画面になります。
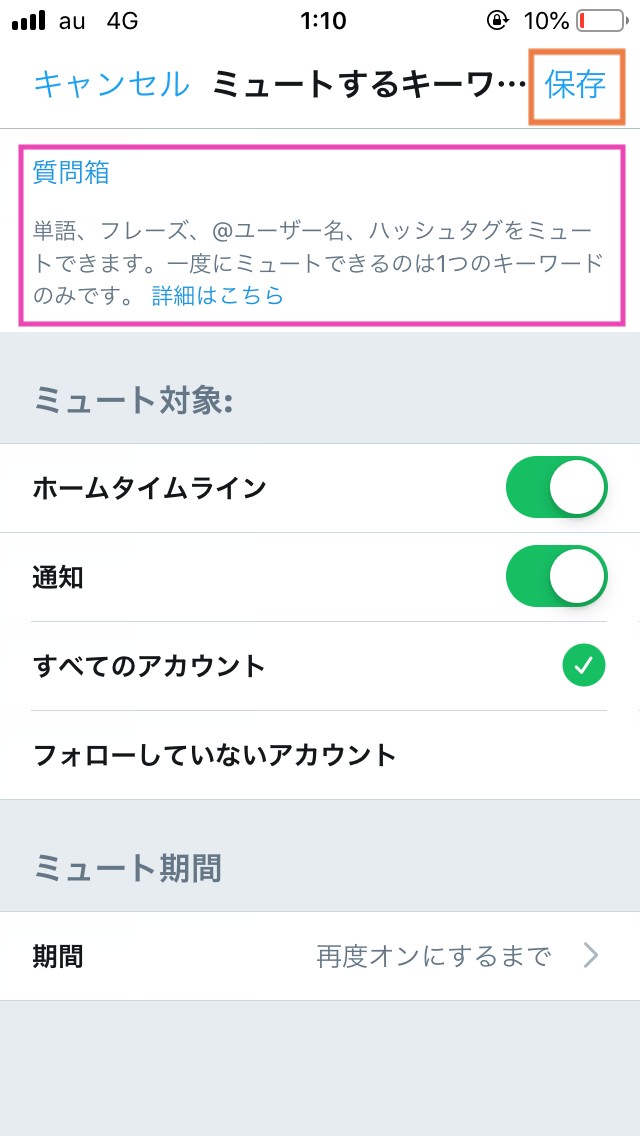
画面上部の「単語やフレーズの入力欄」にミュートしたい単語など(今回は「質問箱」)を入力します。
また、この画面ではミュート対象と期間を設定でき、たとえば上の画像ではミュート対象を「すべてのアカウント」に変更しています。
期間の変更は「期間」をタップすることで<24時間・7日・30日>を選べるようになります。
最後に画面右上の「保存」をタップすれば完了です。
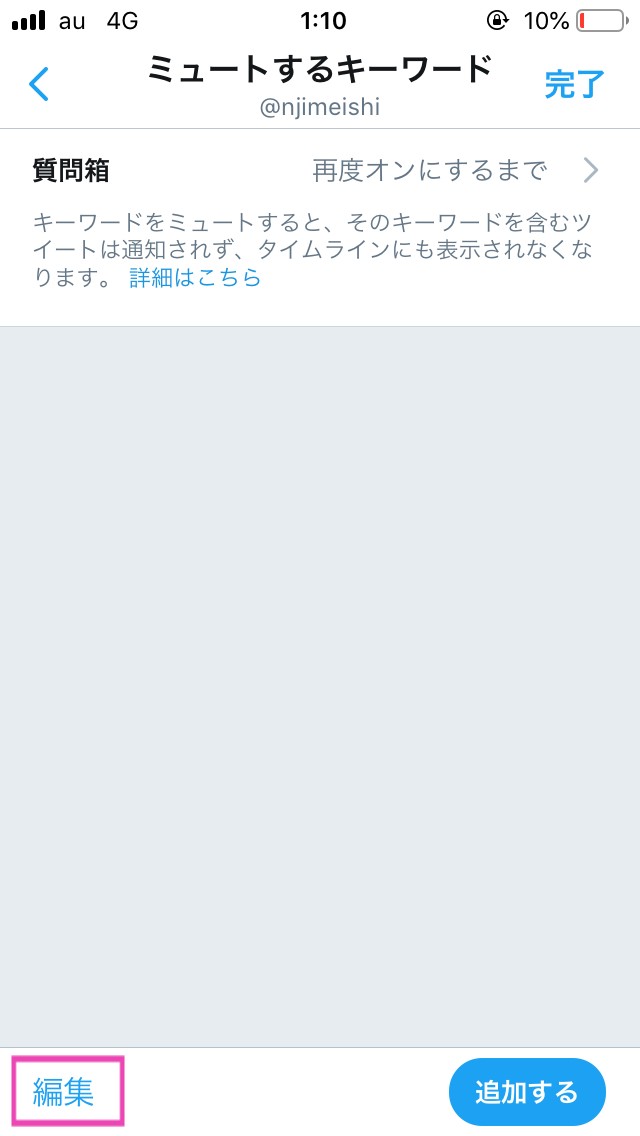
なお、ミュートの解除は登録したキーワードの部分(画像では「質問箱」の部分)をタップするか、画面左下の「編集」をタップすることで可能です。
以上、スマホ(iPhone)での設定方法でした。