同一商品の定期購入で最大10%の割引が適用される「Amazon定期おトク便」。
自身の希望する頻度で定期的に届けてくれる便利なサービスで、同一届け先への定期便が同日に3件以上ある場合はさらに5%割引される(一部対象外商品あり)、というお得なものです。
本記事では、その定期おトク便で「スキップ(次回お届け分キャンセル)」と「解約手続き」した際の方法について書いていきます。
定期おトク便をスキップ(次回分キャンセル)する方法
はじめに、僕が定期購入していた商品を紹介します。
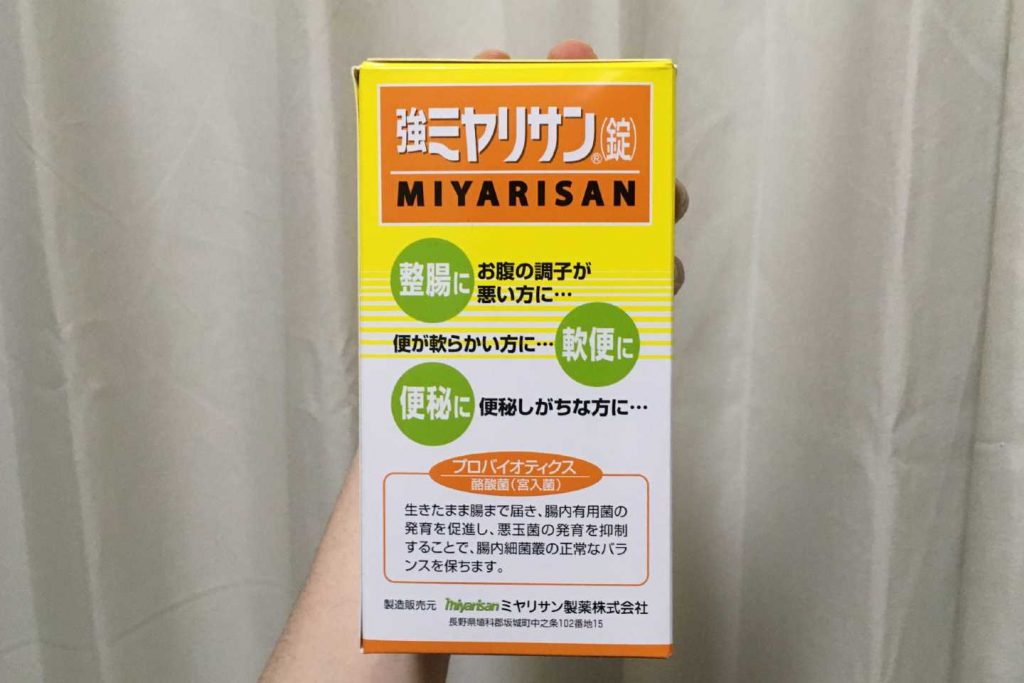
整腸剤です。1,000錠も入っています。
これを3か月ごとに届けてもらうようにしたのですが、次回の届け日までに消費しきれなさそうだったので、1回スキップすることにしました。
スキップする方法としては、次に挙げる2つのページのいずれかで手続きするやり方があります。
- その商品の販売ページ
- 定期おトク便情報ページ
販売ページで手続きする
商品販売ページでの手続きの場合、定期おトク便の注文ボタン付近からおこないます。
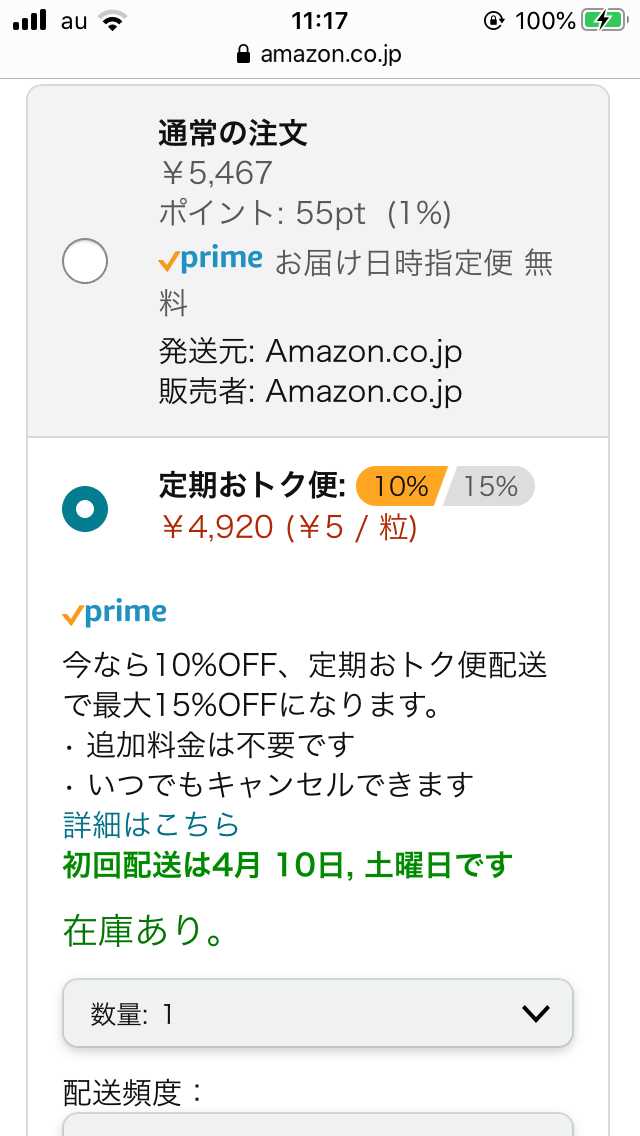
上の画像は定期便解約後に撮った(元々記事にする予定がなくスキップ時には撮影していなかった)ものとなってしまいますが、本来なら定期おトク便について書いてある箇所に「スキップする」のような文言のボタンが現れます。
そのボタンを押せば次回分がスキップされます。このやり方が一番簡単だと思います。
定期おトク便情報ページで手続きする
もし販売ページに「スキップする」ボタンがなかったら定期おトク便情報ページでスキップの手続きをおこないましょう。
定期おトク便情報ページへの行き方は、上のリンクから行くほか、PCの場合は次の画像を参考にしてください。
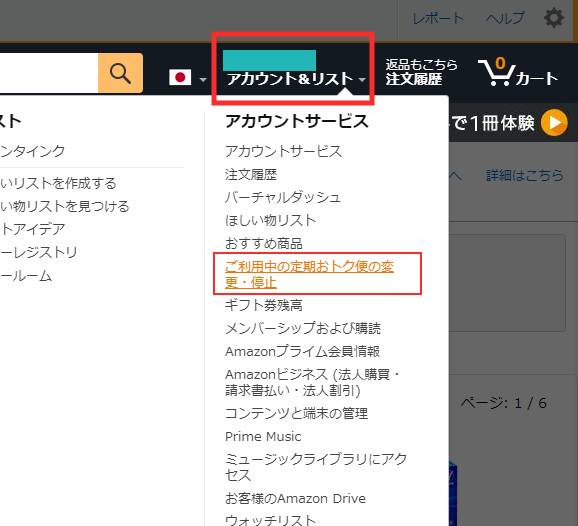
Amazonのページ上部にある「アカウント&リスト」にマウスカーソルを合わせるとメニューが出てきます。
その中にある「ご利用中の定期おトク便の変更・停止」を押せばOKです。
スマホの場合は次の画像を参考にしてください。
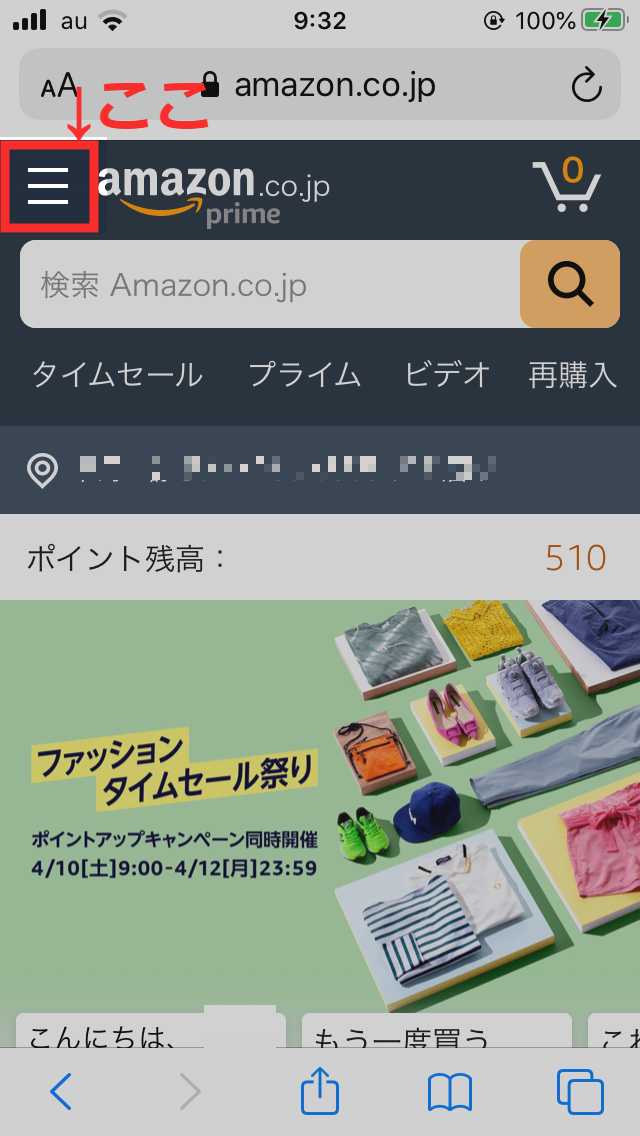
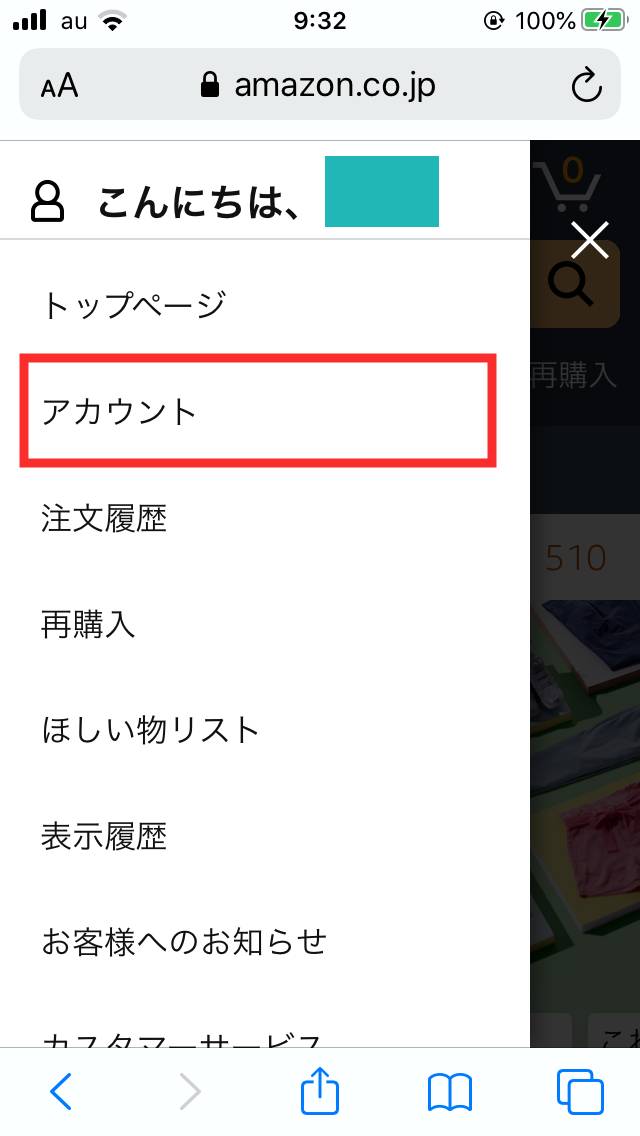
Amazonのページ上部のハンバーガーボタン(1枚目の画像赤枠内)を押すと、メニュー項目一覧が表示されます。
その項目の中にある「アカウント」(2枚目の画像赤枠内)を押します。
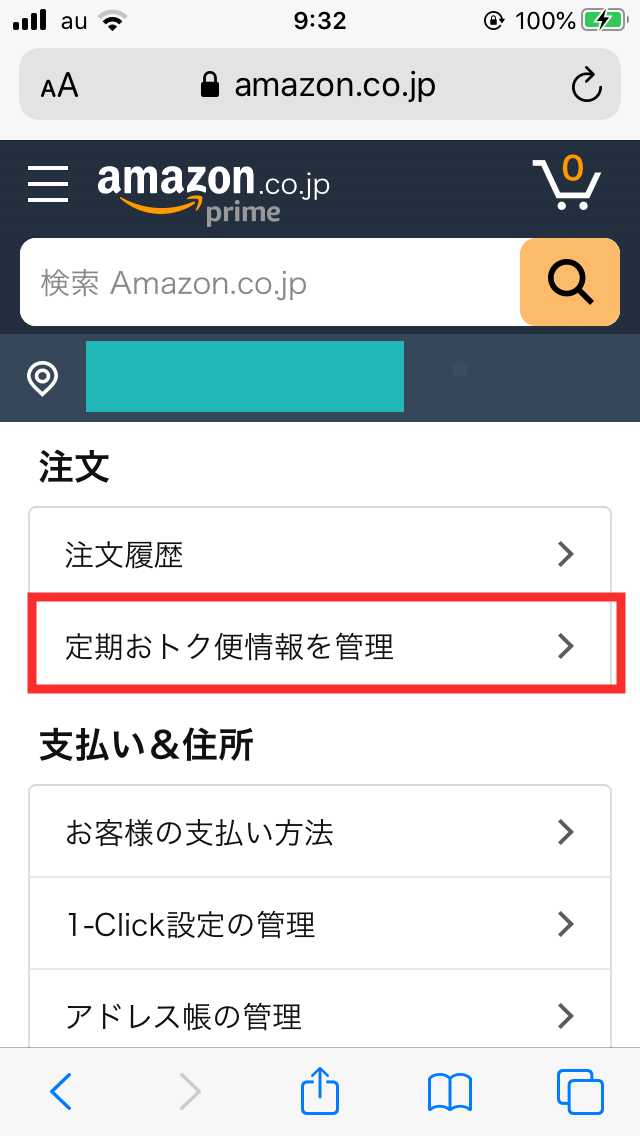
このようにアカウントページに移動するので、そのまま画像赤枠内の「定期おトク便情報を管理」を押せば定期おトク便情報ページに行くことができます。
PC閲覧時・スマホ閲覧時問わず、定期おトク便情報ページには「配送スケジュール」「定期便商品」「設定」というタブがあるので、その中の「定期便商品」(次の画像1枚目赤枠内)を押しましょう。
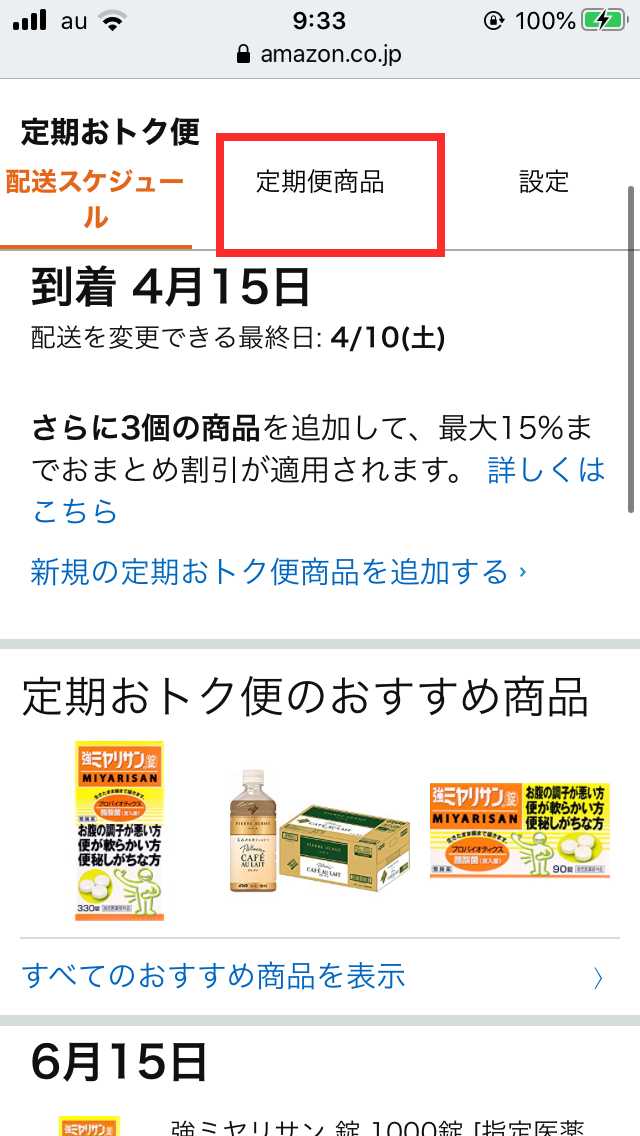
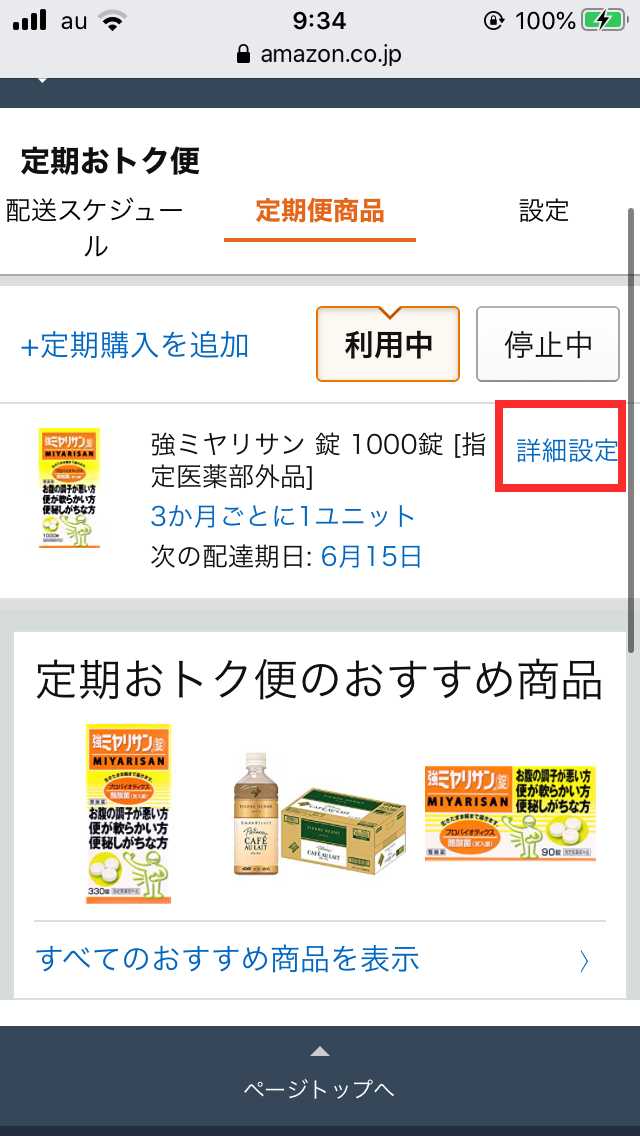
続いて、画像2枚目赤枠内の「詳細設定」を押します。
すると次の画像のような「詳細設定」画面へ移動します。
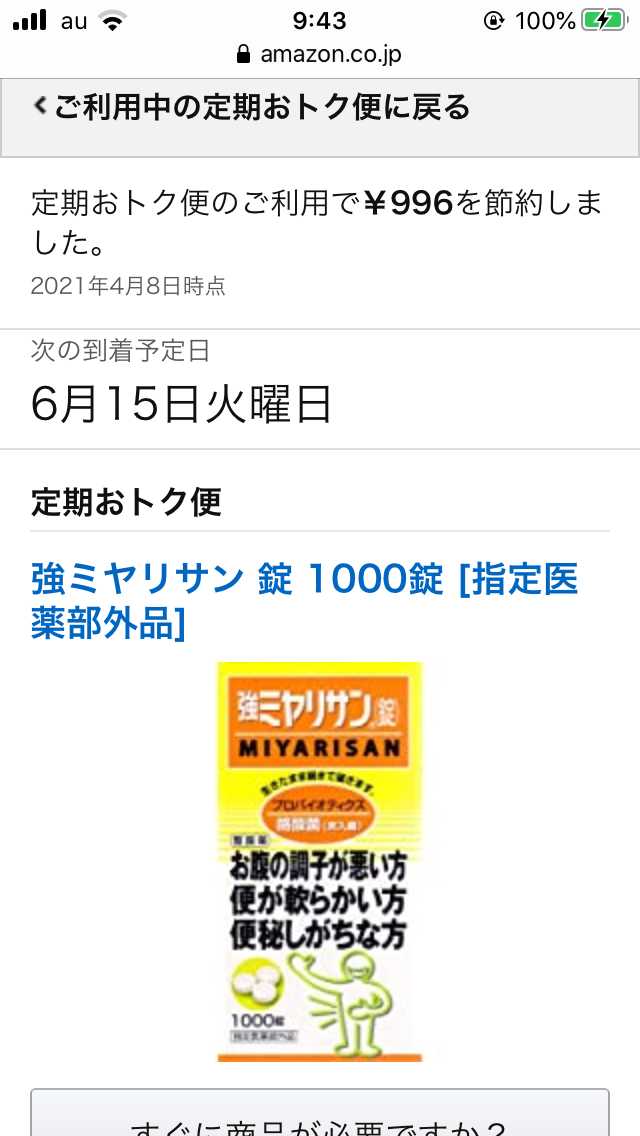
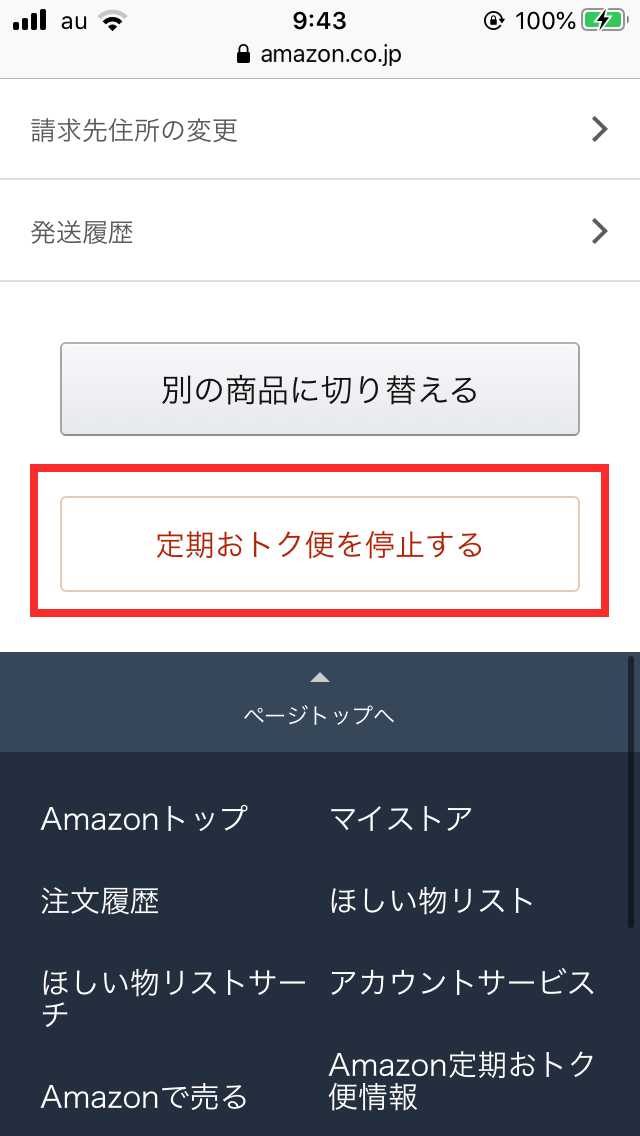
「詳細設定」画面をスクロールして出てきた「定期おトク便を停止する」ボタン(画像2枚目赤枠内)を押します。
そうすると次のような画面になります。
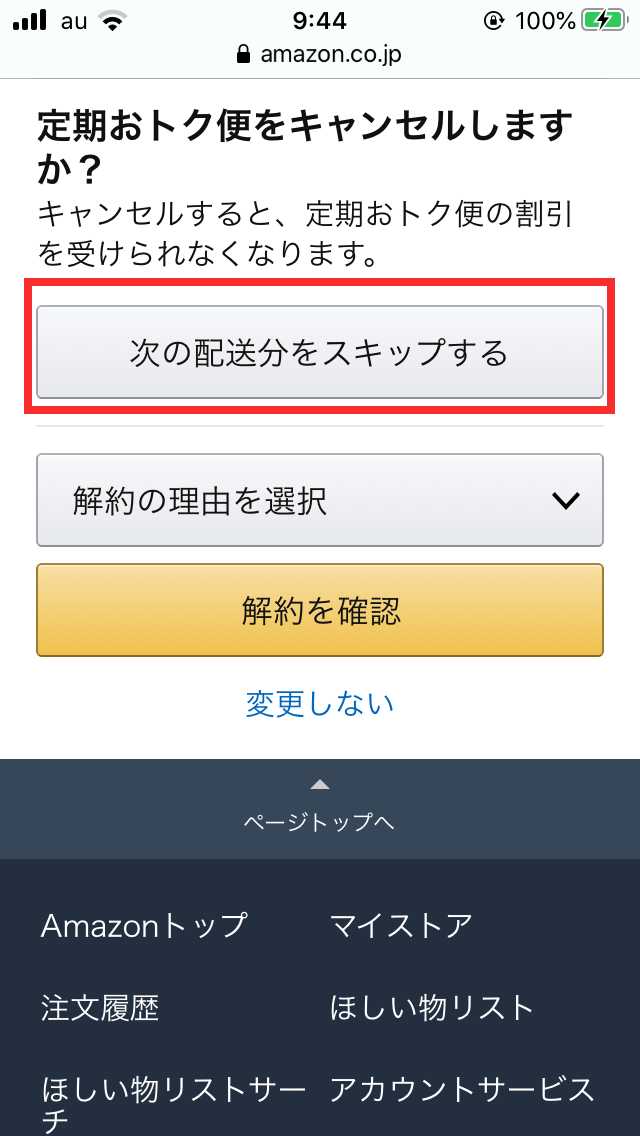
あとは赤枠内の「次の配送をスキップする」を押して確認を経れば手続き完了となります。
配送日の変更も可能
スキップではなく「数日だけ届くのを遅らせたい」というケースもあるかもしれませんね。その際も定期おトク便情報ページの「定期便商品」タブから配送日を変更できます。
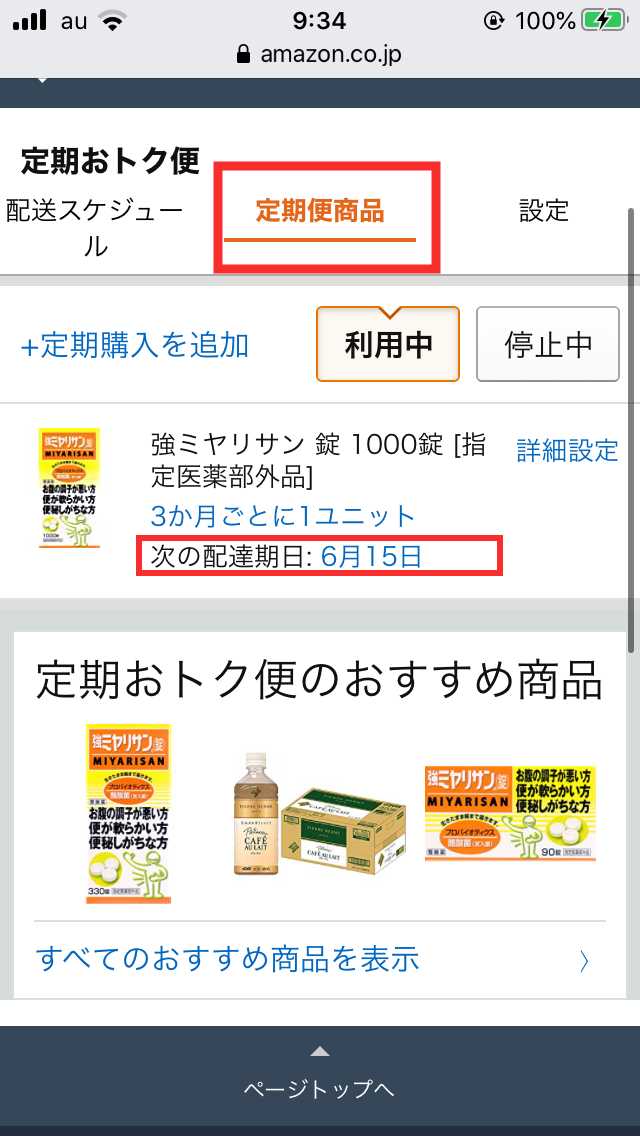
「定期便商品」タブには次の配達期日が表示される(画像内赤枠)ので、その日付を押して配送日を変更しましょう。
赤枠右上の「詳細設定」からでも配送日の指定が可能ですよ。
定期おトク便を解約した方法
ここからはAmazon定期おトク便を利用していた商品の「定期便解約方法」を書いていきます。
定期おトク便を解約するには「定期おトク便情報ページ」で手続きする必要があります。
スキップ方法についての内容と被りますが、PCやスマホにおけるAmazonトップページからの移動方法を書いていきます。
まずPC閲覧時の行き方は次の画像を参考にどうぞ。
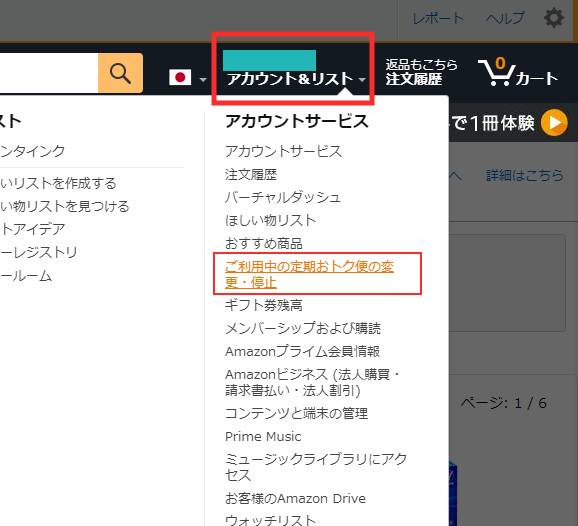
ページ上部の「アカウント&リスト」にマウスを乗せると項目がたくさん出てくるので、その中の「ご利用中の定期おトク便の変更・停止」を押せばOKです。
移動後の手続き方法は、以下で紹介していくスマホでの場合と同じです。
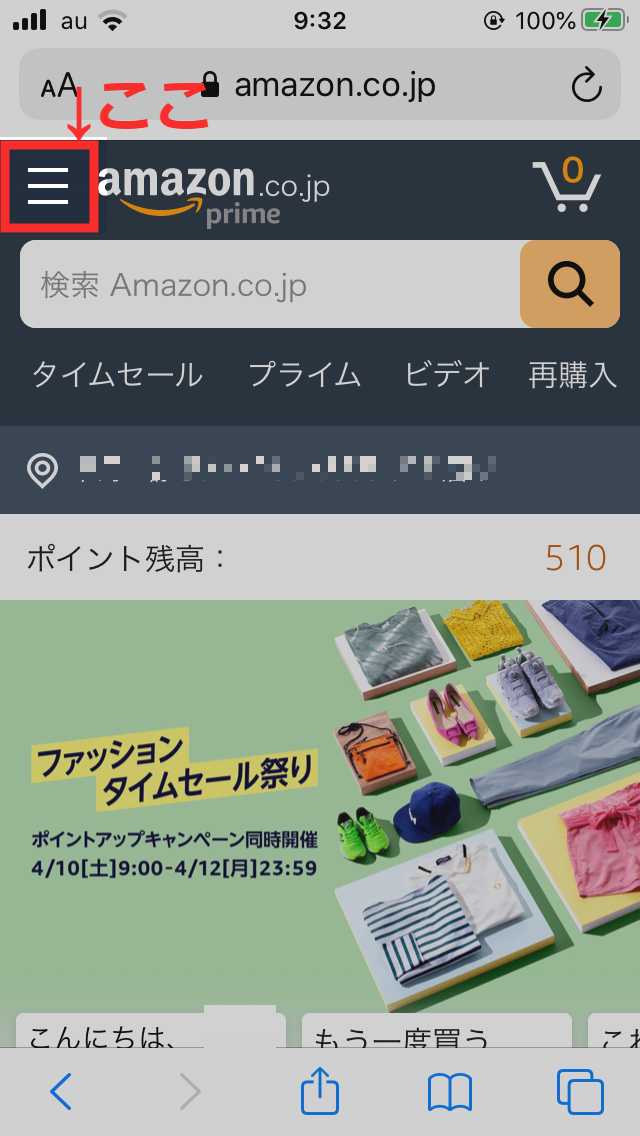
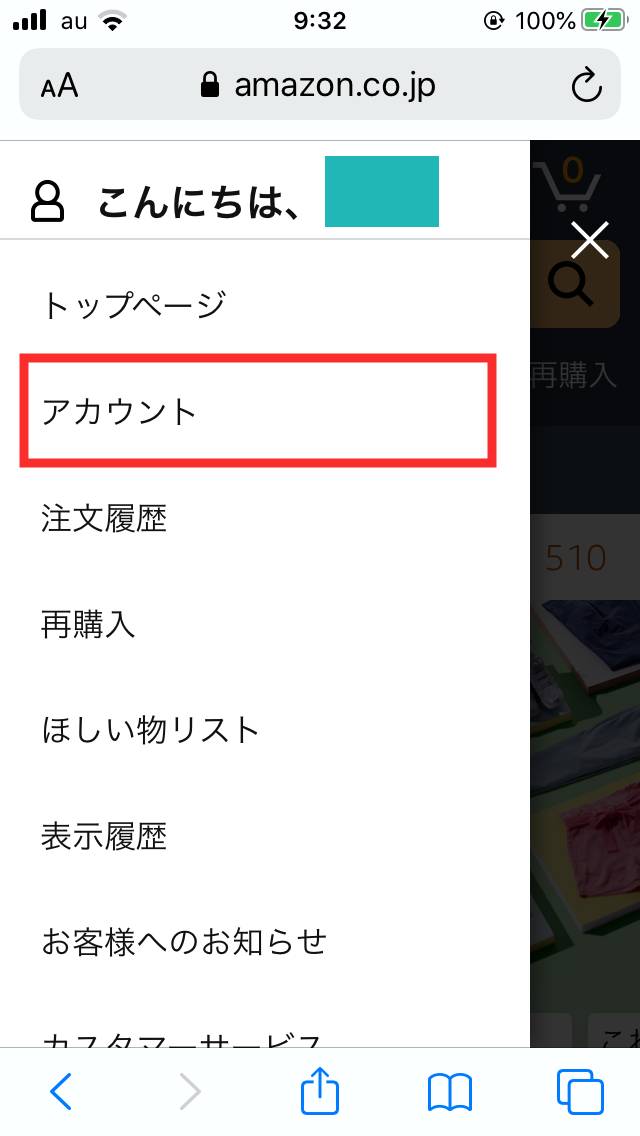
ハンバーガーボタン(1枚目の画像赤枠内)を押すとメニュー項目一覧(2枚目の画像)が表示されます。
メニュー項目の中にある「アカウント」(2枚目の画像赤枠内)を押すと、次の画像のようにアカウント情報ページに移動します。
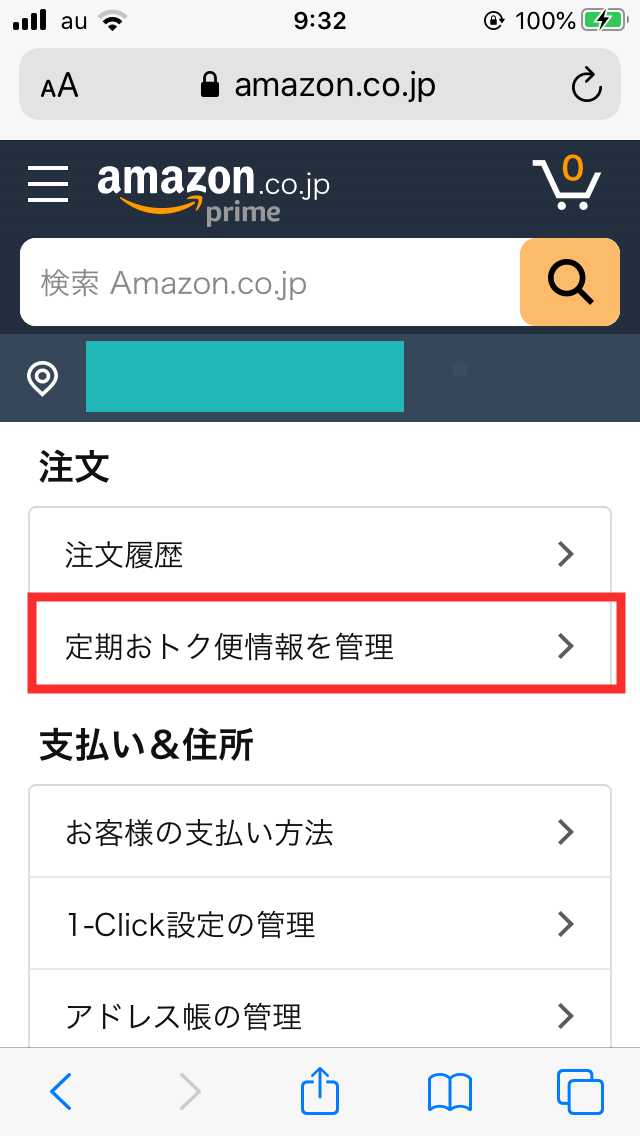
上の画像赤枠内の「定期おトク便情報を管理」を押すと定期おトク便情報ページ(次の画像)に移動します。
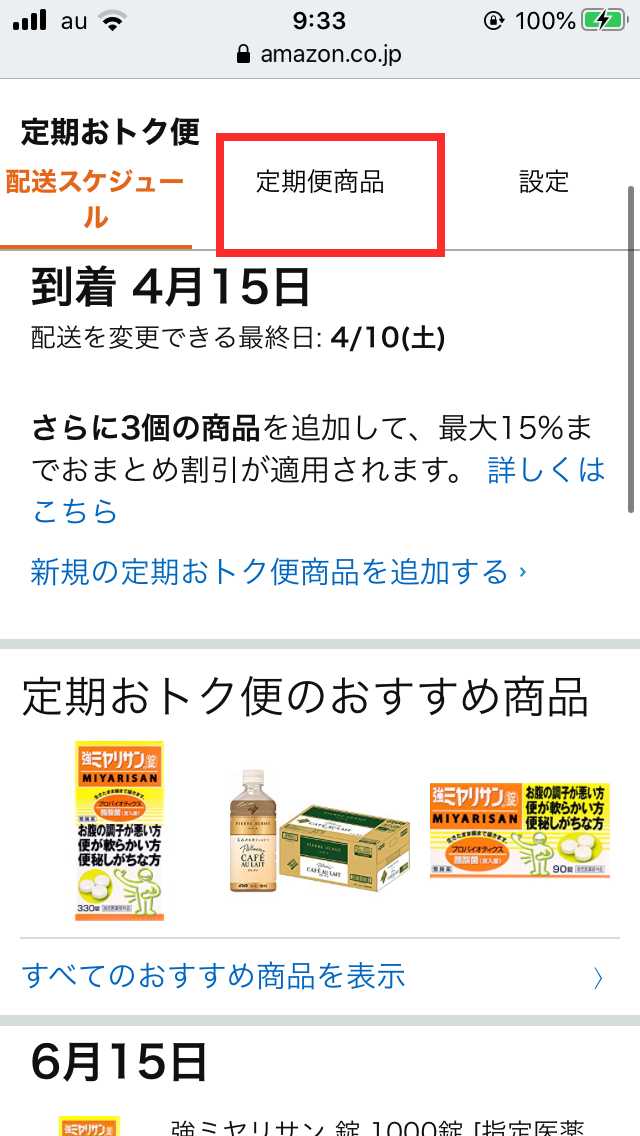
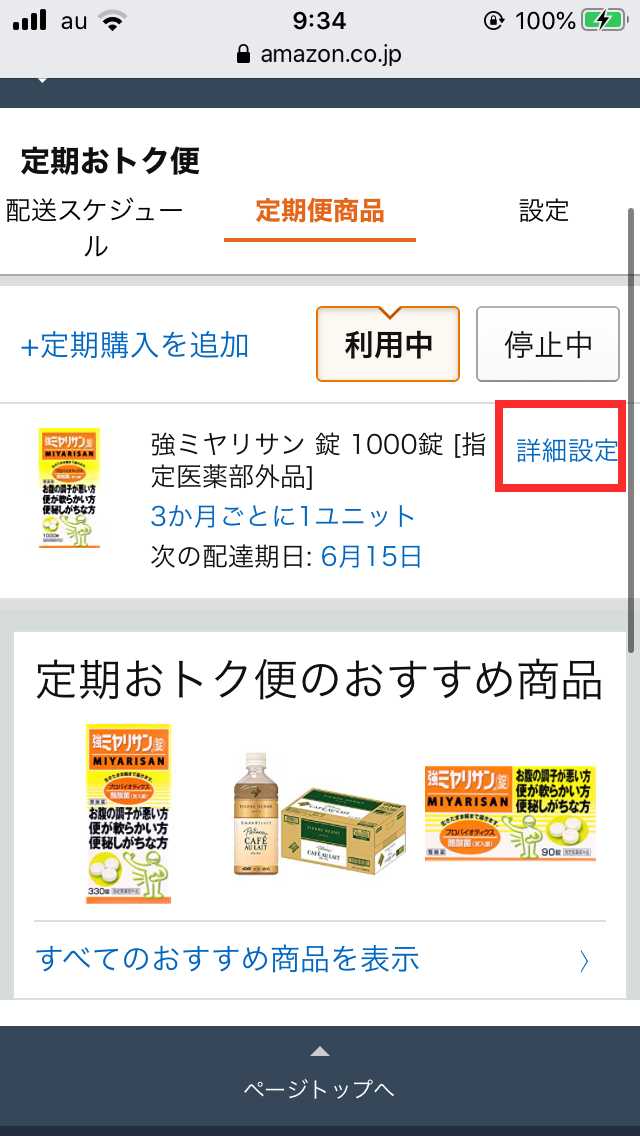
ページ上部にある「定期便商品」のタブ(画像1枚目赤枠内)を押します。
定期便利用中の商品が表示されるので、続けて「詳細設定」(画像2枚目赤枠内)を押します。
すると次の画像のような「詳細設定」画面へ移動します。
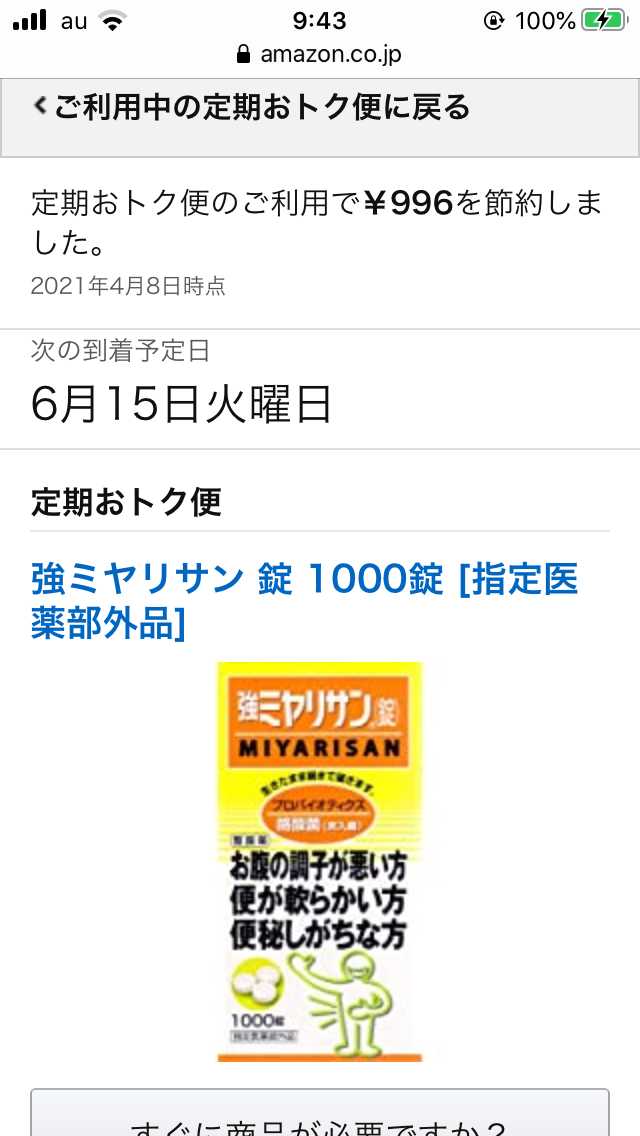
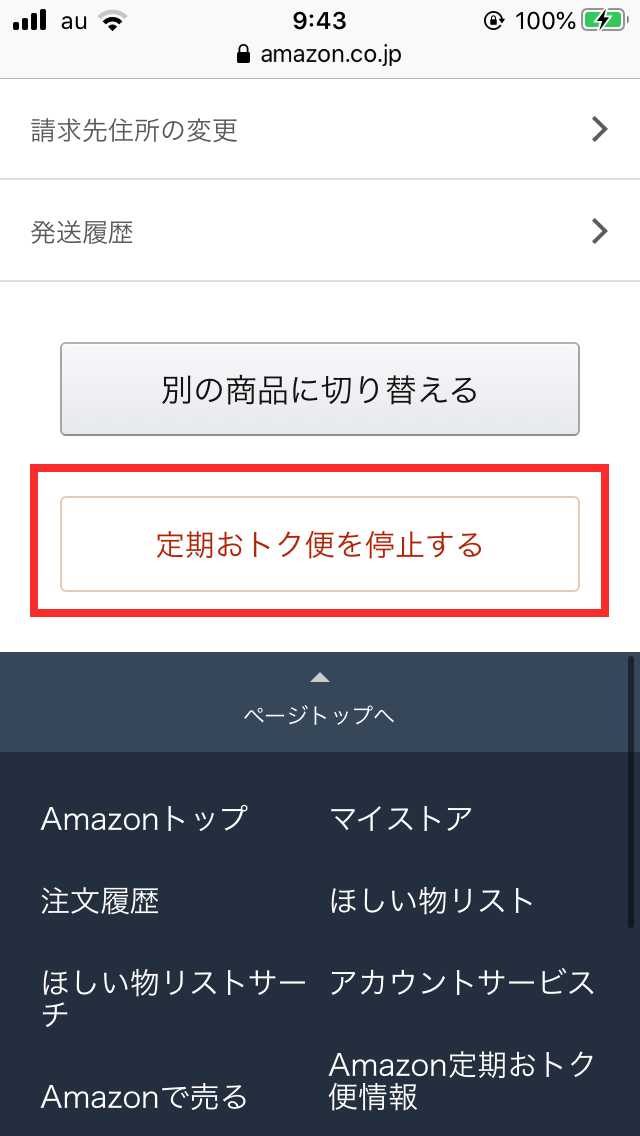
「詳細設定」画面をスクロールして出てきた「定期おトク便を停止する」ボタン(画像2枚目)を押します。
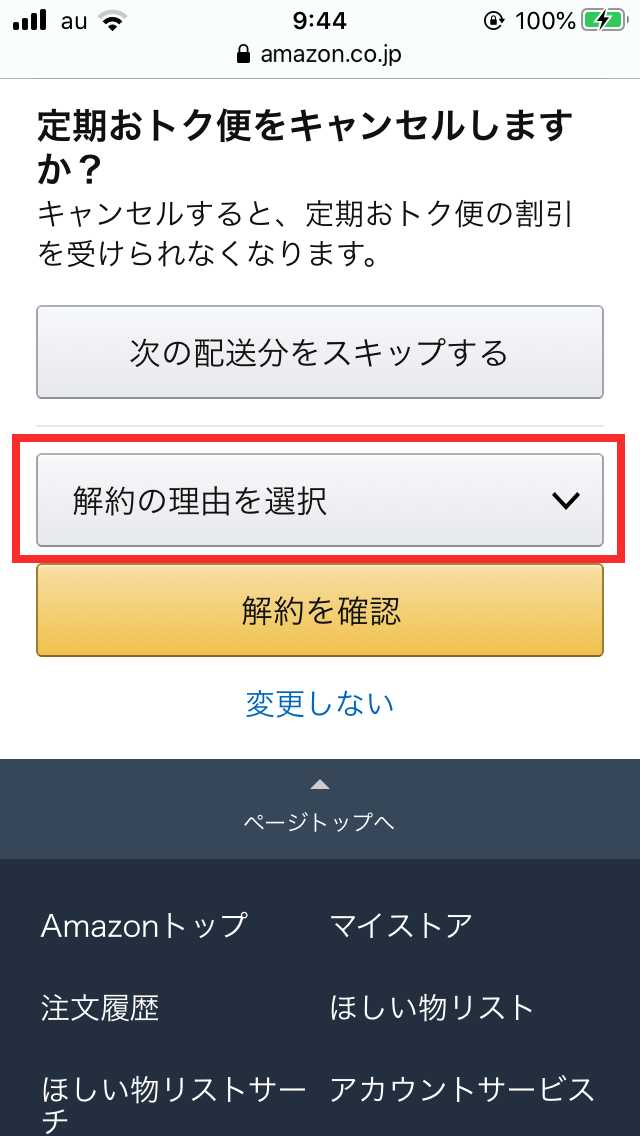
赤枠で囲んだ「解約の理由を選択」を押します。
すると次の画像のように選択肢が表示されます。
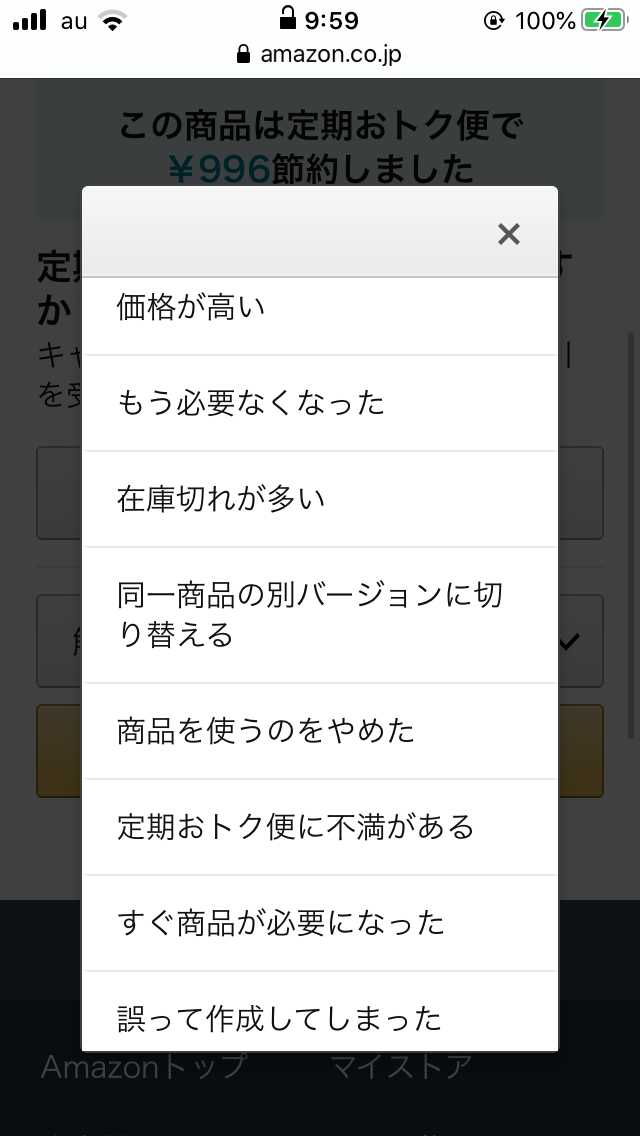
どれかひとつを選びます。
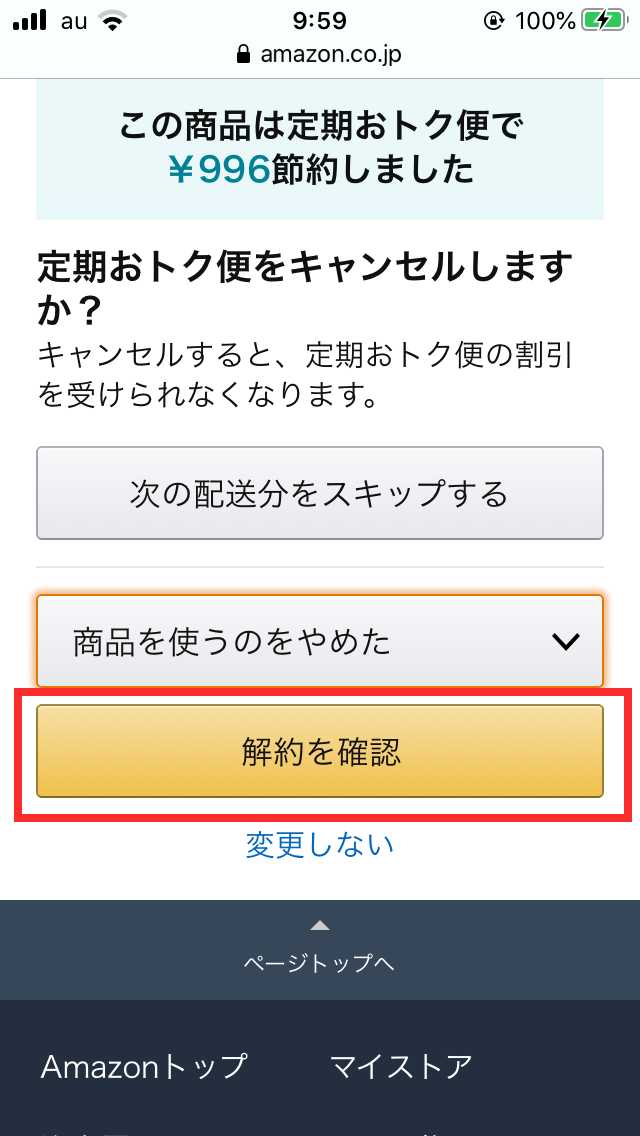
理由が選択されていることを確認したら「解約を確認」ボタン(画像赤枠内)を押します。
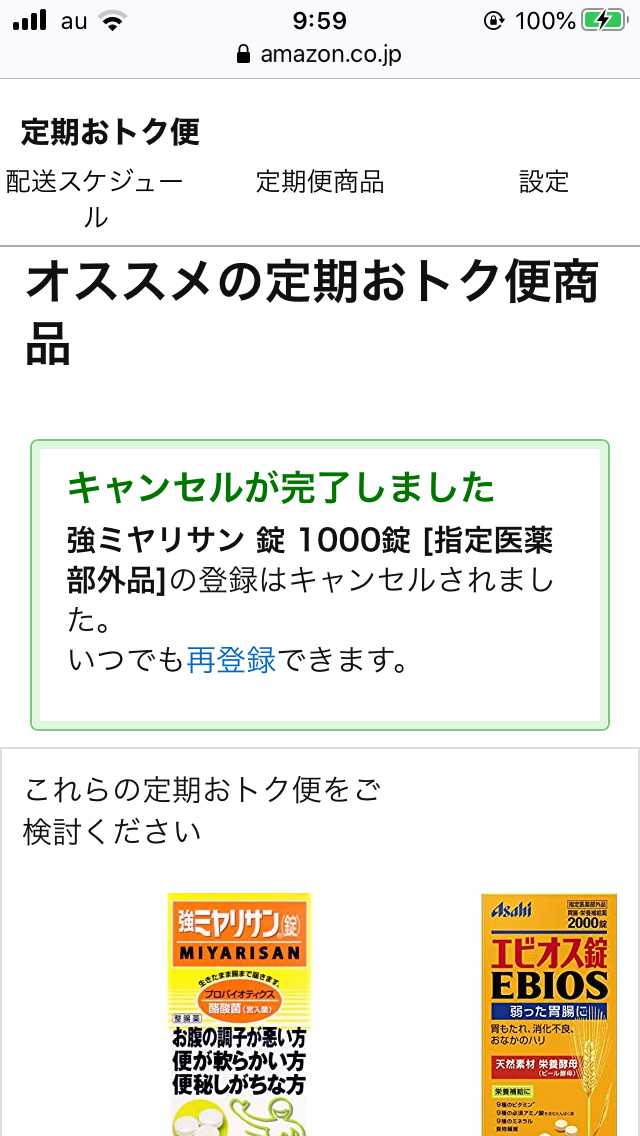
解約手続きが完了しました。
記事の前半部で紹介した「スキップ」と異なり、もう定期的に届くことはありません。
なお、定期おトク便はいつでも再開することが可能で、例えば上の画像の「再登録」を押すと即再開されます。他に定期おトク便情報ページからも再開が可能となっています。
おわりに
今回はAmazon定期おトク便のスキップと解約の方法についてまとめてみました。
本記事が何らかの参考になれば幸いです!