かつてAmazonアカウントに不正アクセス・ログインされ、さらには勝手に注文された経験のあるエヌジマです。
その時は「Amazonで勝手に注文され発送メールも届いたのでカスタマーサービスに連絡した話」という記事で書いたように、カスタマーサービスに電話をかけて対処してもらう羽目になりました。
不正ログインなんて自分には無縁だ、なんて根拠のない自信が打ち砕かれた出来事でしたね。
本記事では、その後二度と同じようなことが起きないように「二段階認証」を有効化した際の流れをまとめてみました。
この点は僕も思っていました。かつて二段階認証を有効化していなかった理由がこれです。
しかし、後述するように「特定のデバイスにおける2回目以降のログインでは二段階認証をしない」と設定できるので、ぜひ有効化しておきましょう。
なお、二段階認証を利用するためには音声メッセージまたはテキストメッセージを受信できる電話(スマホなど)が必要となります。
電話番号を二段階認証に使用する方法
それでは有効化するまでの流れについて、「スマホ画面のスクリーンショット」を用いて説明していきますね。
AmazonのPCサイトでも大まかな流れは一緒ですが、二段階認証の設定ページまでの行き方が少し異なるので、そこは分けて紹介します。
まず、Amazonに今まで通りログインします。
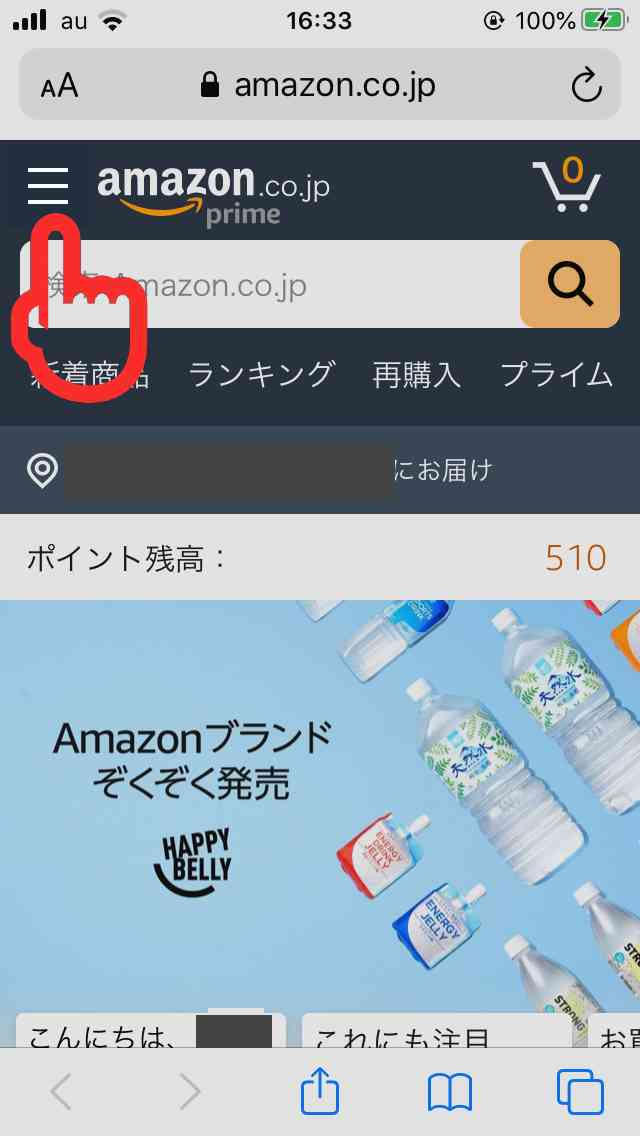
画像左上のハンバーガーボタンを押します。
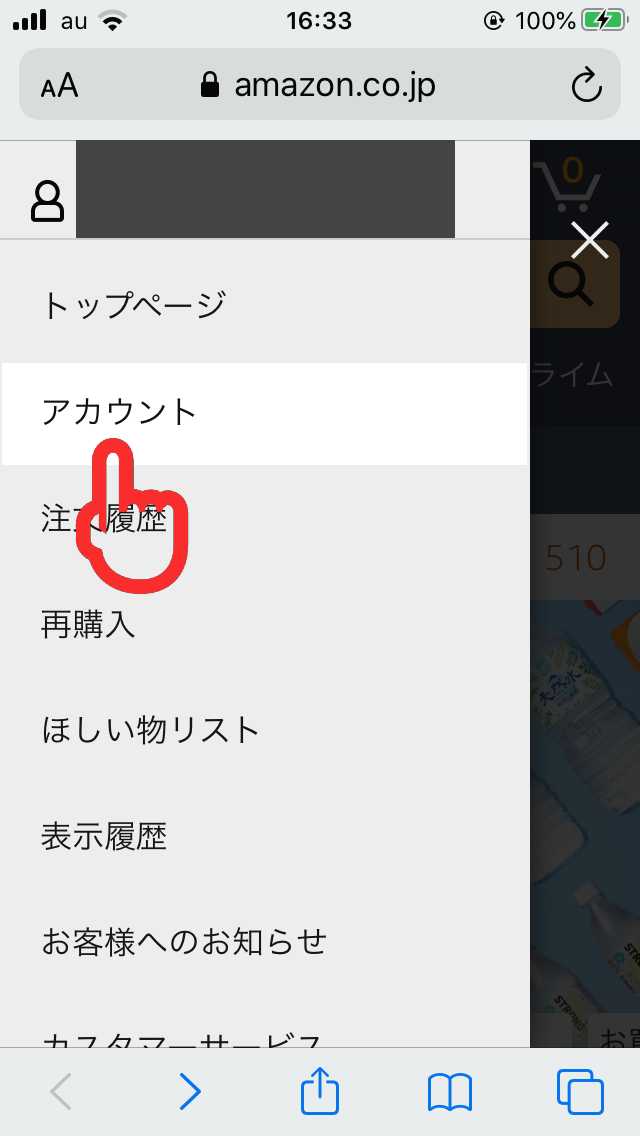
メニュー一覧にある「アカウント」を押すと「アカウントサービス」ページに移動します。
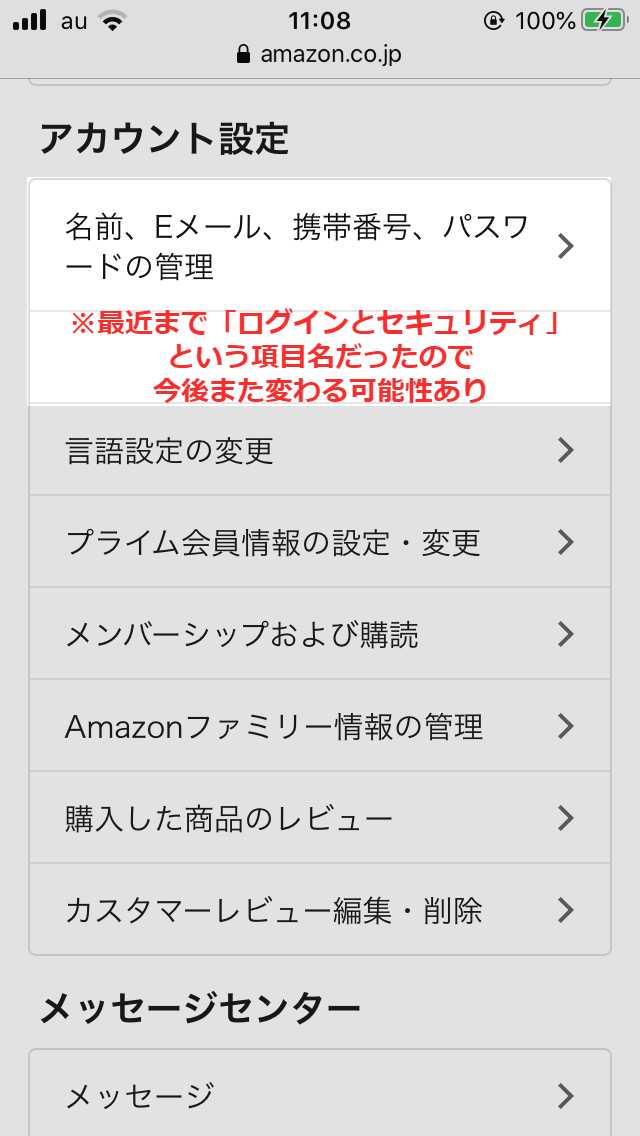
下にスクロールして出てきたアカウント設定の「名前、Eメール、携帯番号、パスワードの管理」を押します。
「名前、Eメール、携帯番号、パスワードの管理」を押すと、ログイン状態ではあるものの、再度ログインをするよう促されます。
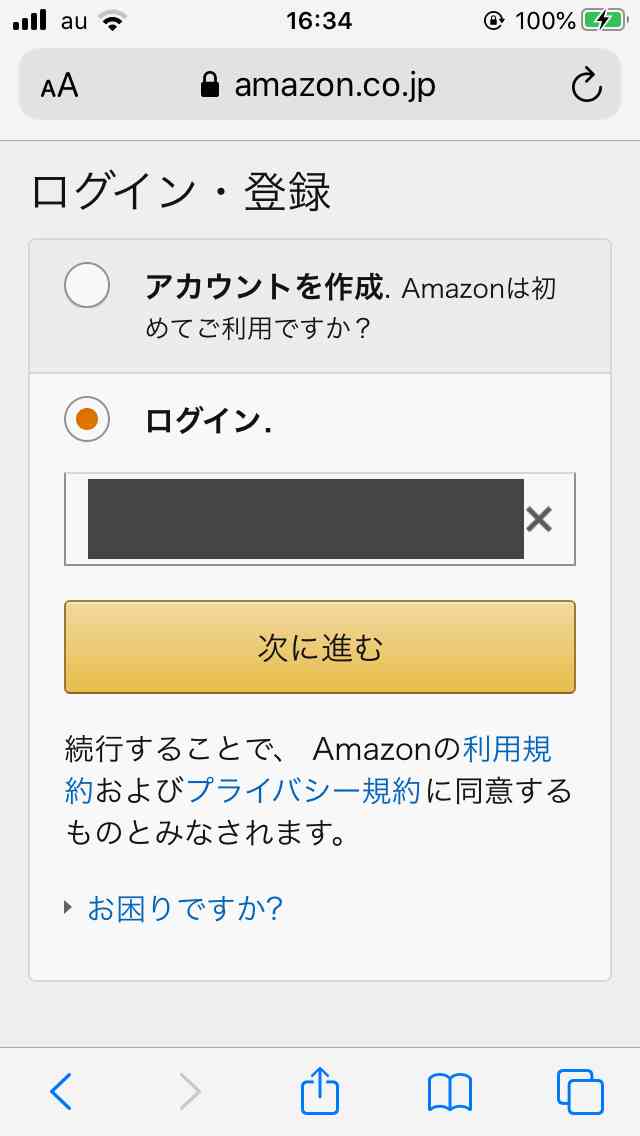
この再ログイン画面から先はスマホサイトでもPCサイトでも同じ流れになります。
続きを説明する前に、PCサイトでの再ログイン画面への行き方を紹介しておきます。
- Amazonにログインする
- 画面右上の方にある「〇〇さん アカウント&リスト」を押す
- 「ログインとセキュリティ」を押す
- 再ログイン画面が表示される
それでは、再びログインした後の手順を説明します。
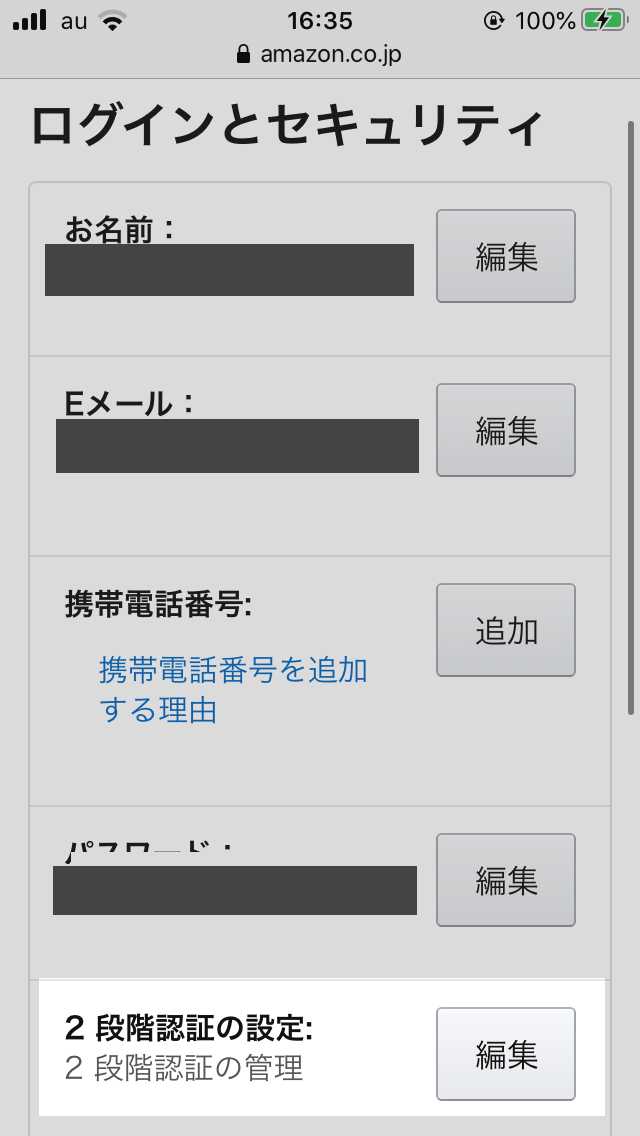
再ログインすると自動で「ログインとセキュリティ」ページに移ります。
ページ内に「2段階認証の設定」という項目があるので、その編集ボタンを押します。
すると次のような画面に移ります。
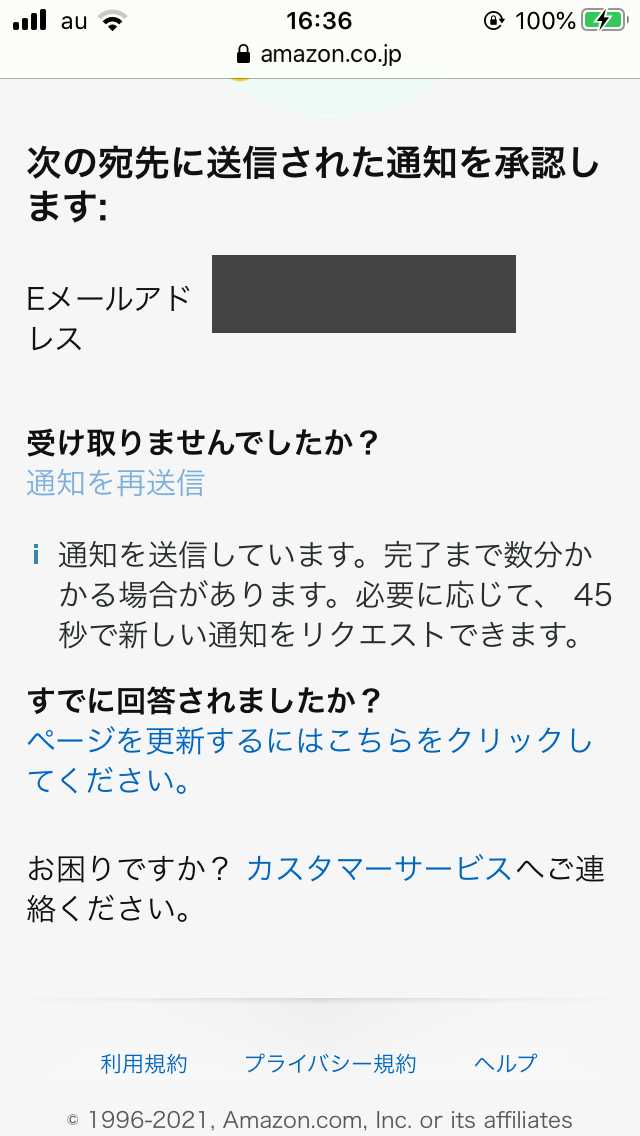
たった今編集ボタンを押したことで、Amazonに登録しているメールアドレス宛に「通知メール」が届きました。
以下のような内容です。
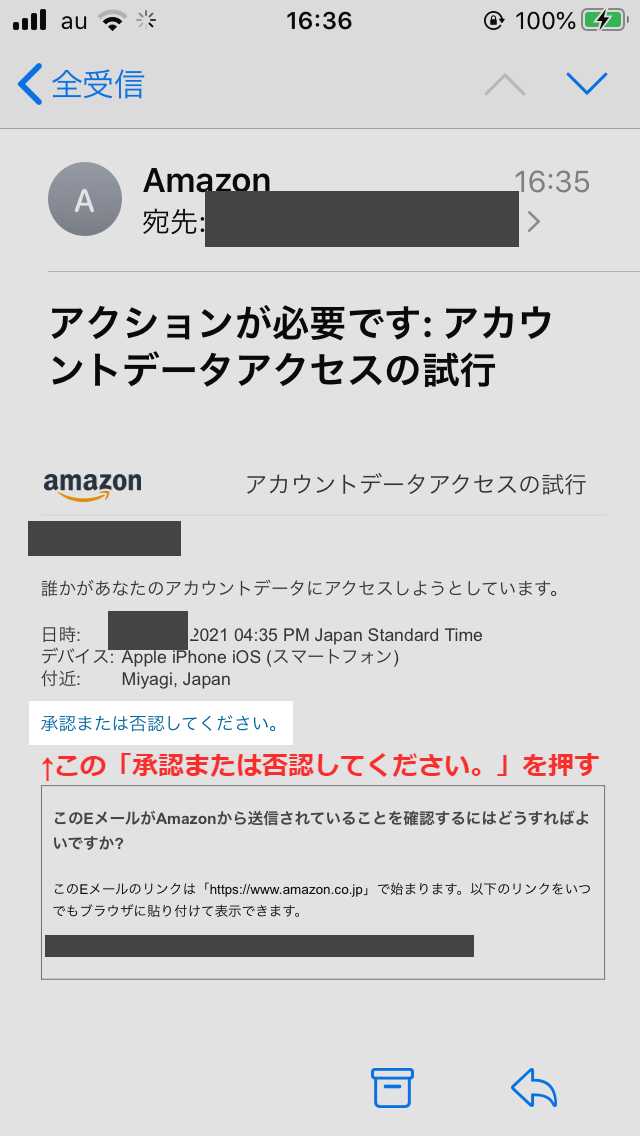
メール内に「承認または否認してください」とあるので、その文字を押します。
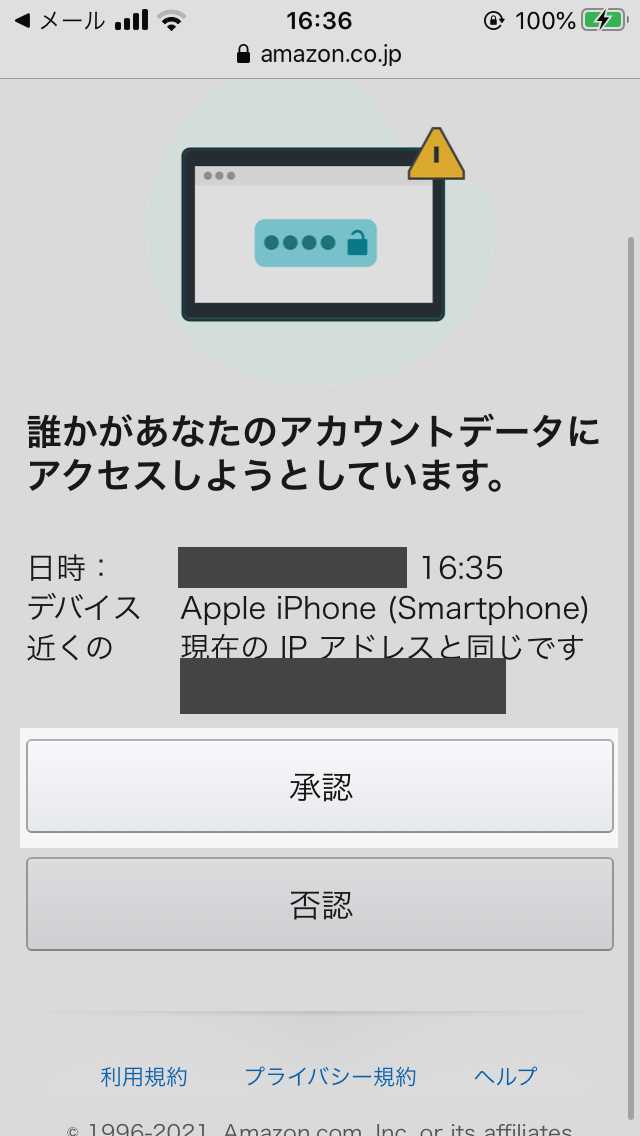
「誰かがあなたのアカウントデータにアクセスしようとしています」と表示されますが、今回は自分自身がアクセスを試みているため承認ボタンを押します。
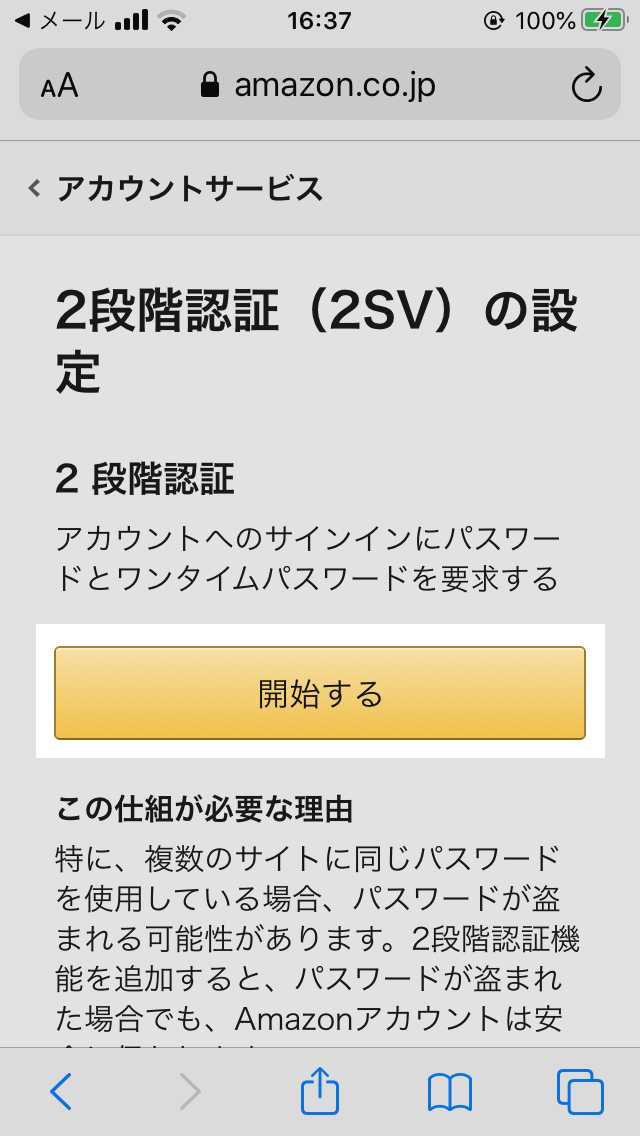
「2段階認証の設定」という画面になったら開始するボタンを押します。
そうすると次の画像のように「2段階認証手段を登録」というページに移動します。
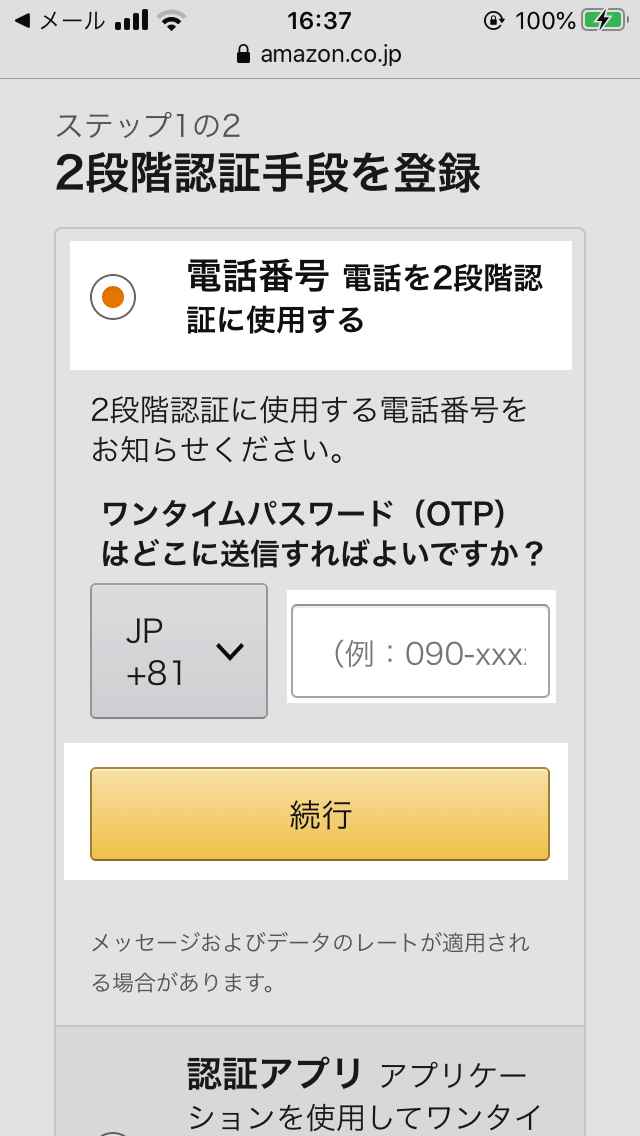
このページでは認証手段を「電話番号」と「認証アプリ」から選びます。
簡単なのは「電話番号」です。
ワンタイムパスワード(ログイン時に使用する期限付きの一時的なパスワード)の送信先電話番号を入力し、続行を押します。
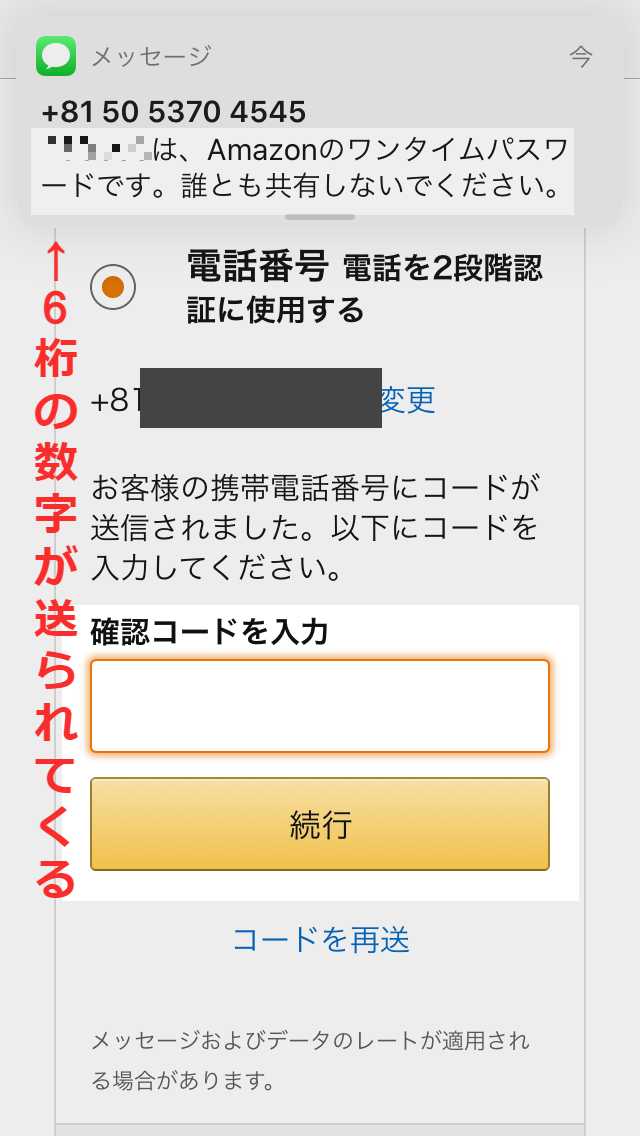
上の画像のように、6桁の数字からなるワンタイムパスワードが送られてきます。
その6桁の数字を「確認コードを入力」と記載されている欄に入力して続行ボタンを押します。
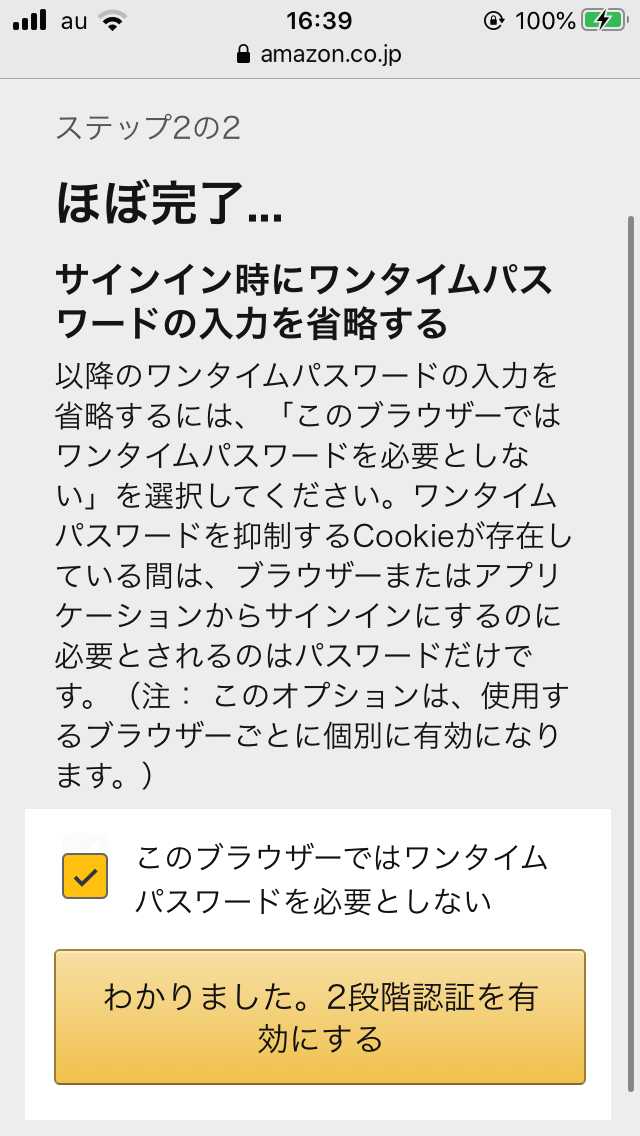
設定作業完了まであと少しです。
最後に、現在使用しているデバイスで今後ログインしようとした場合、ワンタイムパスワード無しでログイン可能にするかどうかを決めます。
毎回の二段階認証が面倒に感じるのであれば「このブラウザーではワンタイムパスワードを必要としない」にチェックを入れたうえで分かりました。2段階認証を有効にするを押します。
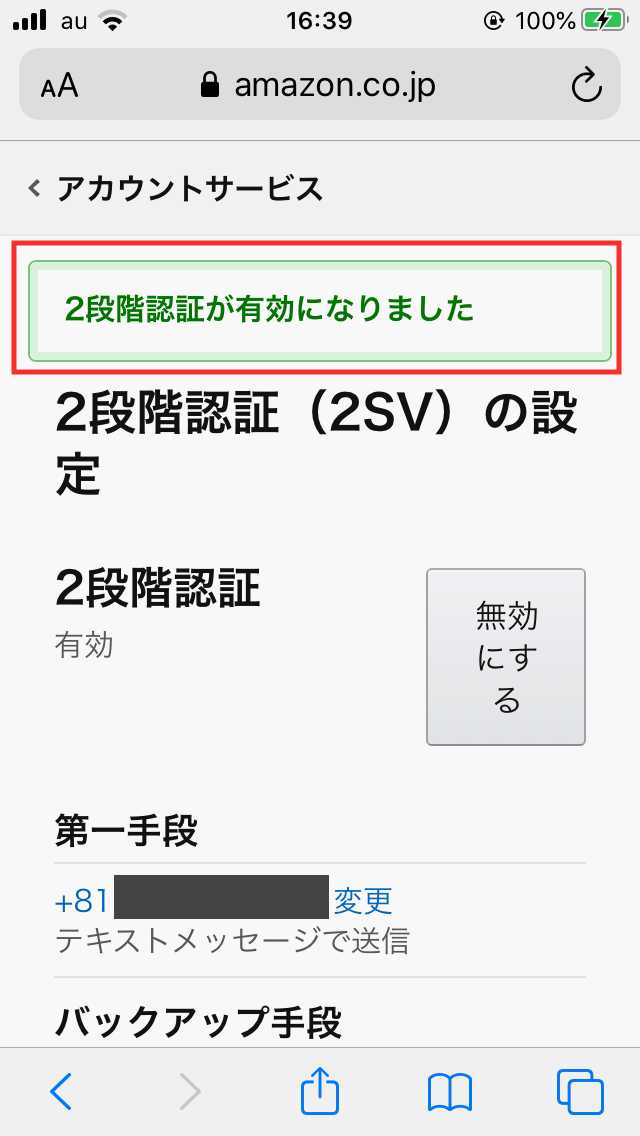
画面に「2段階認証が有効になりました」と表示されました。
これにて設定作業完了です!
以下、補足的な情報です。
別端末でログインしようとした際にはワンタイムパスワードの入力が必要となりますが、そのログイン時に「このブラウザーではワンタイムパスワードを必要としない」の設定が可能です。
なお、ワンタイムパスワードを必要としない設定にしても二段階認証を要求される場合があります。
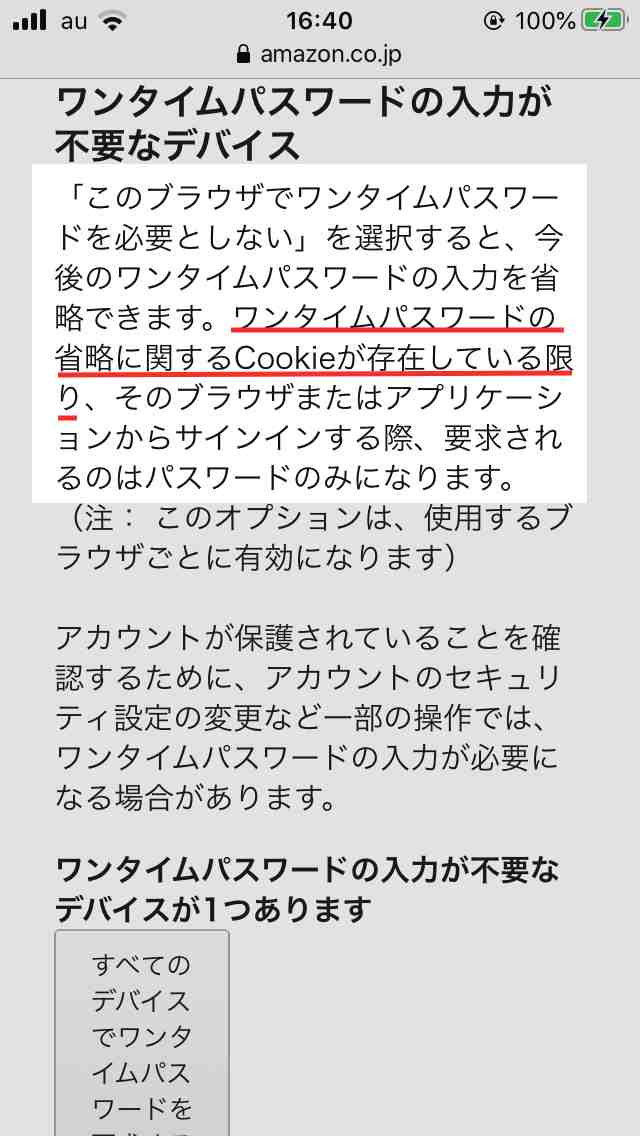
上の画像にもあるように、ワンタイムパスワードが不要になるのは、「ワンタイムパスワードの省略に関するCookieが存在している状態」に限られているためです。
つまり、Cookie(サイト訪問時に訪問者のデバイス・ブラウザーに一時的に保存されるデータ)が無くなった状態でログインしようとすると、再度ワンタイムパスワードが送信されて入力しなければならない、というわけです。
これはブラウザーの仕様で異なるのかもしれませんが、僕の環境でその状況になったのはこれまで2-3回くらいです。
認証アプリを使用するのは面倒そうだった
上でも少し触れたとおり、電話番号を二段階認証に使用する方法だけでなく、認証アプリを使用する方法も存在します。
「2段階認証手段を登録」のページでその方法を選ぶこともできるのですが、設定完了までの作業がちょっと面倒そうでした。
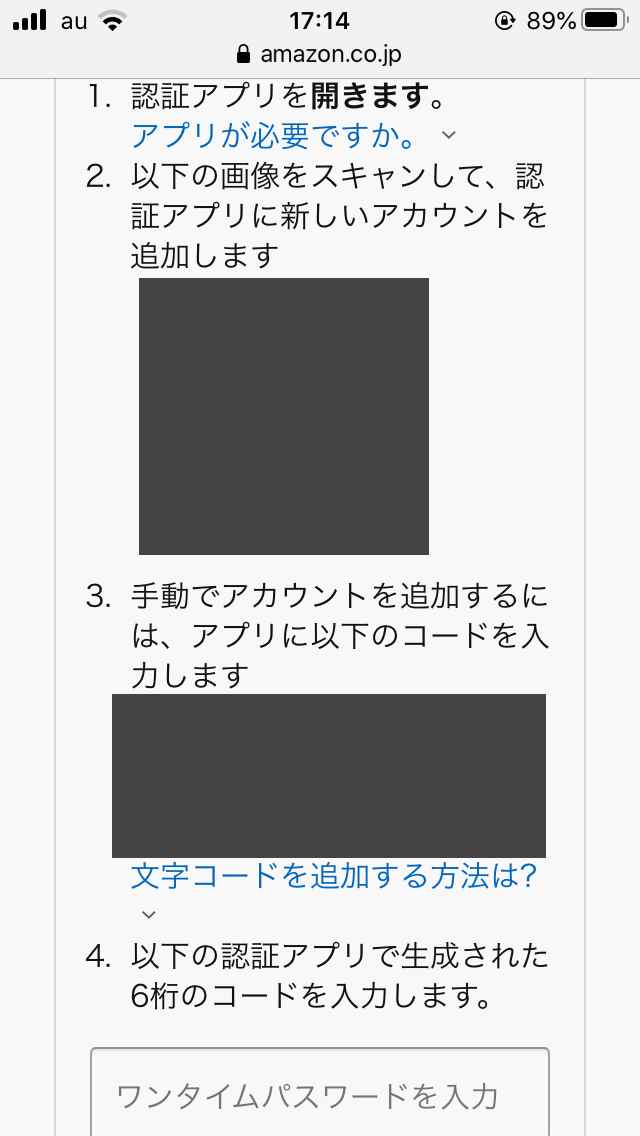
僕は認証アプリを持っていなかったので、まずアプリストアに行って認証アプリ(例:Google認証システム、Microsoft Authenticator)をインストールしなければなりません。
その後、画面のQRコードをスキャン、あるいは指定のコードをアプリに入力してアカウントを追加しなければなりません。
そして、認証アプリで生成された6桁のワンタイムパスワードを入力する必要がありました。
こう考えてしまい、僕は設定作業が楽な電話番号を認証方法として選択したのです。
もちろん、認証アプリにもメリットはあると思うので、どちらを選ぶかは個人の好みですね。
まとめ
本記事では、Amazonの不正アクセス対策として二段階認証を有効化する方法を紹介しました。
「勝手にログインされてカスタマーサービスに相談する」なんて面倒なことになる前に、少しの時間を利用してセキュリティを強化しておきましょう。
後悔してからでは遅いです。
不正ログインされた経験のある僕をぜひ反面教師にしてやってください。