先日、楽天市場で買い物した際にPayPal(ペイパル)で支払いをしました。
本記事では、その際の流れや注意点を紹介していきたいと思います。実際の画面のスクリーンショットも載せていくので参考になれば幸いです!
楽天市場でPayPalが使えるようになったけれど
楽天市場では2020年2月26日よりオンライン決済サービスのPayPalが導入されました。
PayPalユーザーにとってはありがたいニュースであるものの、楽天市場内のすべてのショップでPayPalが使えるわけではありません。
なぜなら、PayPalを決済方法として実際に導入するかどうかは各ショップごとの判断にゆだねられているためです。
つまり、楽天市場でPayPalが使えるようになったとは言えども、実のところPayPalを決済方法に追加しているショップでしか使うことができないのです。
しかもPayPalを使える楽天市場内ショップを網羅したリストは存在せず、PayPalが利用可能な店舗に絞り込んで検索することもできないため、ショップごとに利用可否を確認する必要があります。
ショップに設けられた「お支払方法について」「決済方法」などのページを見れば確認できます。購入時の支払い方法選択画面でも確認可能です。
実際にPayPal決済で買い物してみた
ここからはPayPal決済が導入されたショップで買い物をした際の流れを載せていきます。

この画像のように商品を買い物かごに入れたら購入手続きを押します。
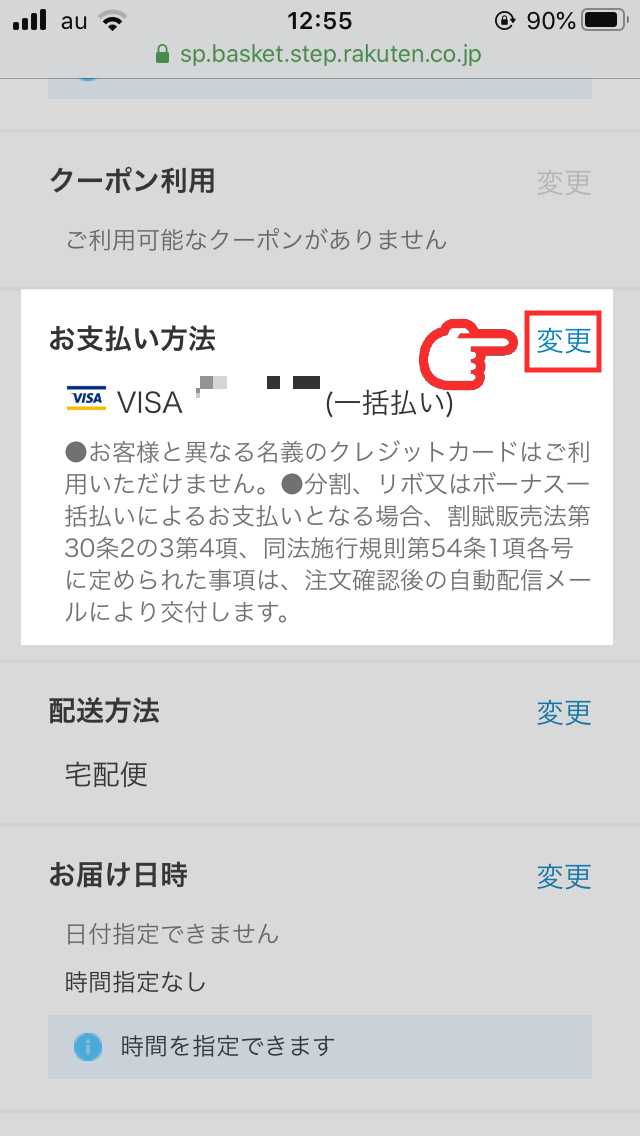
注文内容確認画面へ移動するので(ログイン画面を挟む場合もある)、スクロールしてお支払い方法の変更を押します。
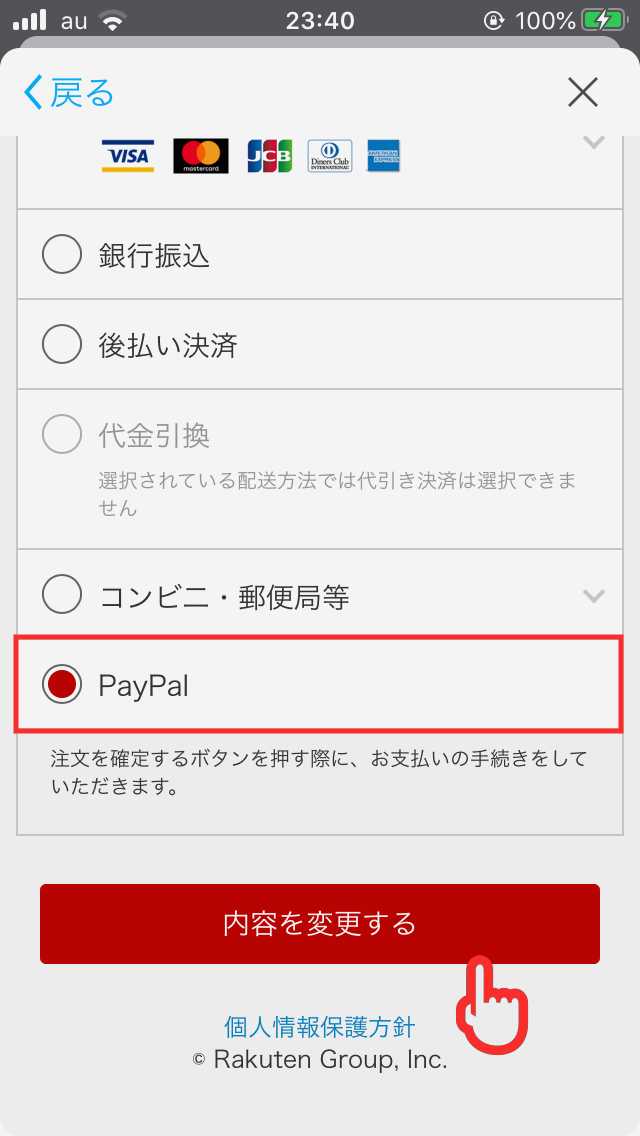
表示された支払い方法の中からPayPalをチェックしたうえで内容を変更するを押します。
すると注文内容確認画面へ戻るので、支払い方法がPayPalになっていることを確認して注文を確定するを押します。
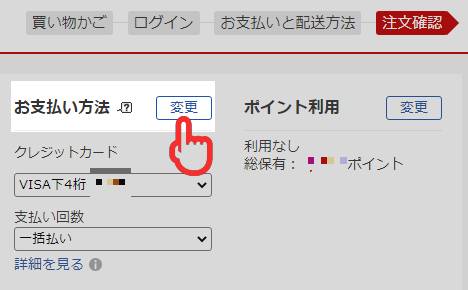
注文内容確認ページでお支払い方法の変更を押します。
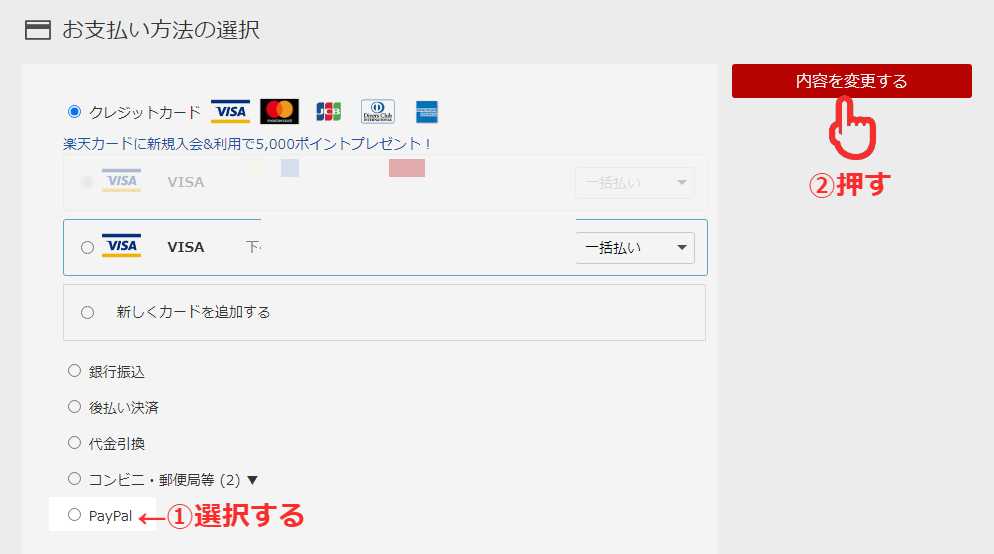
表示された支払い方法の中からPayPalをチェックしたうえで内容を変更するを押します。
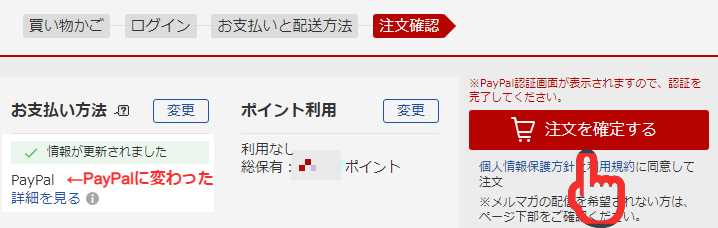
支払い方法がPayPalになっていることを確認して注文を確定するを押します。
注文を確定するを押すと自動的にPayPalのページが開きます。
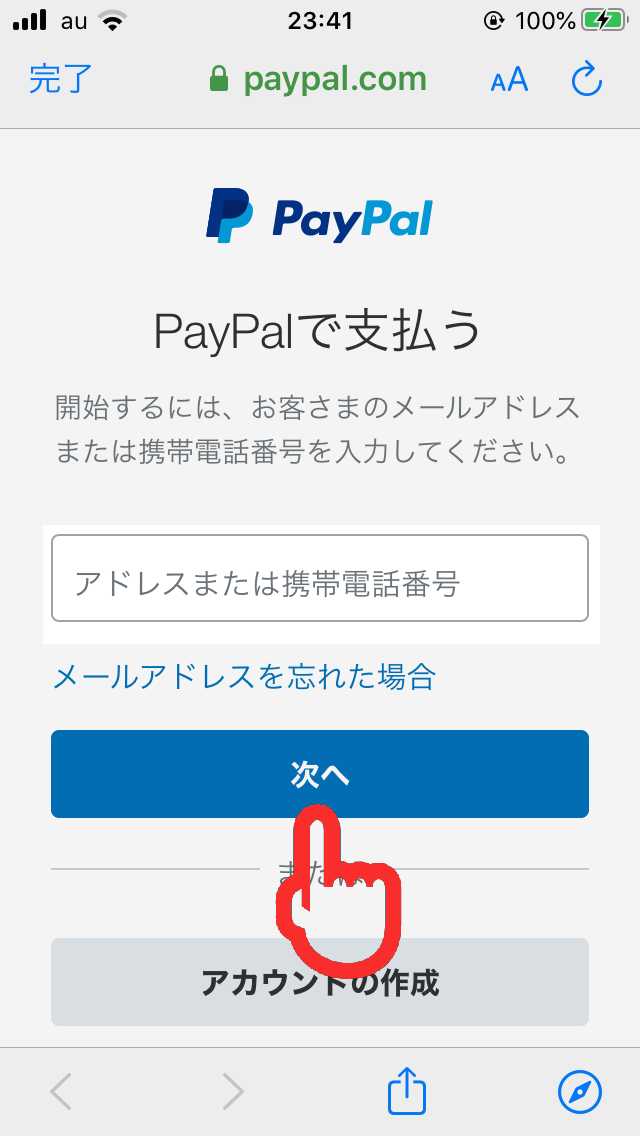
メールアドレスか電話番号を入力して次へを押します。
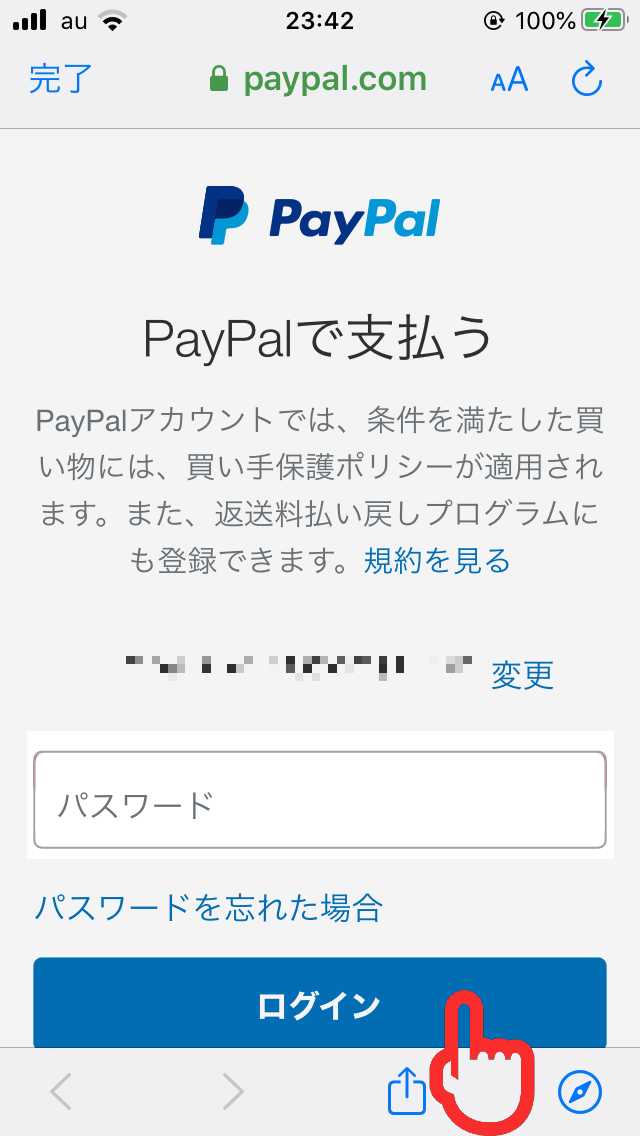
続いてPayPalに設定しているパスワードを入力してログインを押します。
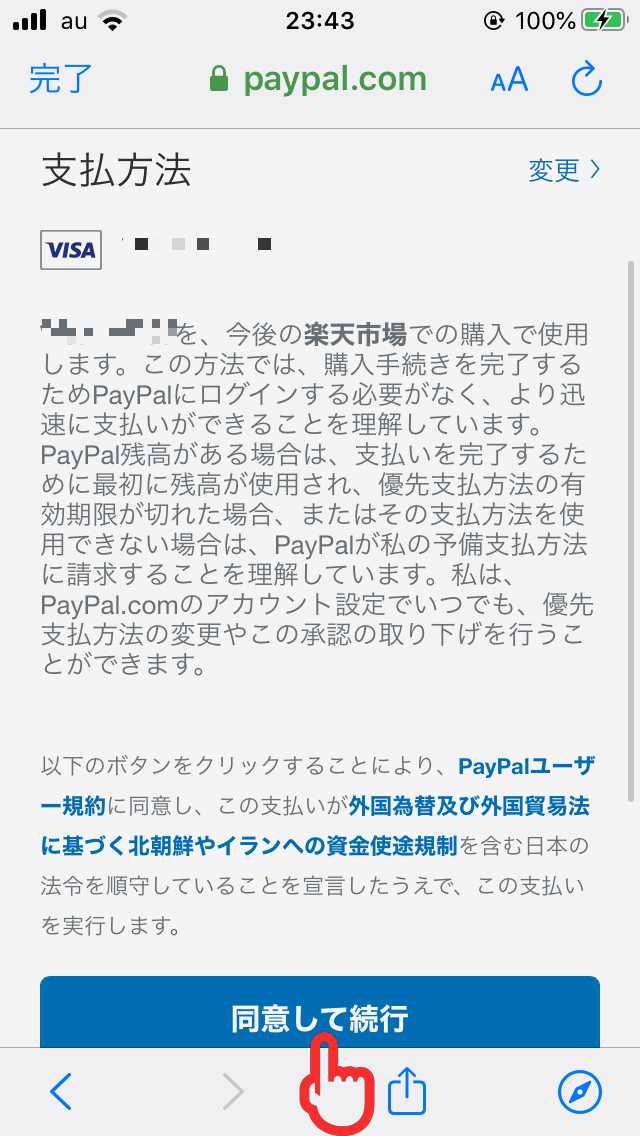
支払方法についての確認画面が表示されるので目を通したうえで同意して続行を押します。
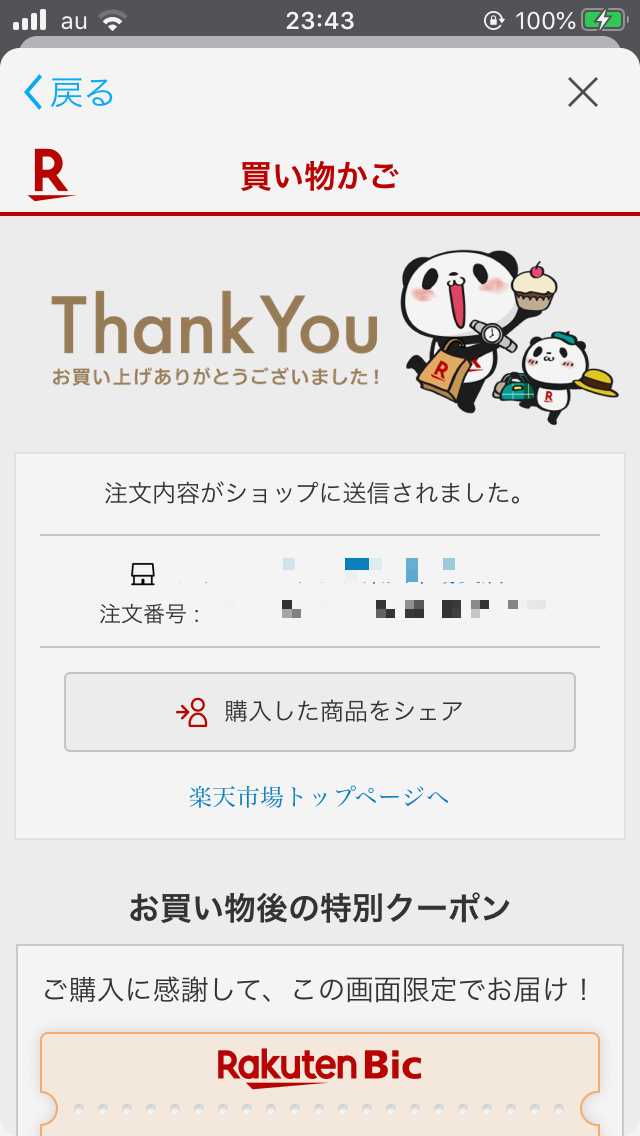
そうすると自動で楽天市場のページに画面が切り替わり、購入が完了します。
なお、単なるクレジットカード決済の時と同様、PayPal側の支払履歴に反映されるまでタイムラグが生じるケースもあります。
以上、楽天市場でPayPal決済を利用してみた体験記でした。